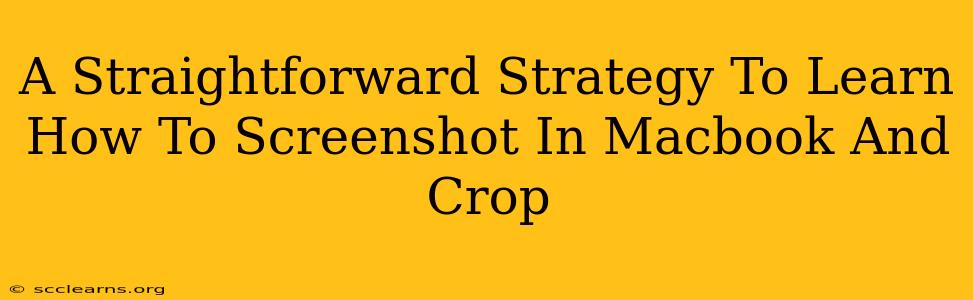Taking screenshots on your Macbook is a fundamental skill for anyone who uses a Mac. Whether you're a student, professional, or casual user, knowing how to quickly capture images from your screen is incredibly useful. This guide provides a straightforward strategy to learn how to screenshot on your Macbook and then crop those screenshots for perfect precision.
Mastering the Art of the Macbook Screenshot
Macbooks offer several ways to capture screenshots, each with its own advantages. Let's explore the most common methods:
1. The Classic Screenshot: Capturing Your Entire Screen
The simplest way to grab a screenshot of your entire Macbook screen is by using a simple keyboard shortcut:
- Command + Shift + 3: This will capture your entire screen and save it as a PNG file to your desktop. It's quick, easy, and perfect for grabbing a full overview.
2. Screenshotting a Specific Window: Precision at Your Fingertips
Need a screenshot of just one application window? This shortcut is your friend:
- Command + Shift + 4 + Spacebar: After pressing these keys, your cursor will change into a camera icon. Click on the window you want to capture, and it will be saved as a PNG file to your desktop. This is ideal for capturing specific application details without unnecessary clutter.
3. Selecting a Specific Area: The Power of Customization
For precise screenshots of a particular section of your screen, use this method:
- Command + Shift + 4: Your cursor will transform into a crosshair. Click and drag to select the area you wish to capture. Release the mouse button, and your custom screenshot will be saved to your desktop as a PNG file. This gives you maximum control over what you capture.
Cropping Your Screenshots for Perfection
Now that you've mastered taking screenshots, let's move on to cropping. Cropping allows you to remove unwanted parts of your screenshot, making it cleaner and more focused. Here are a few options:
1. Using Preview: The Built-in Solution
Macbooks come with a built-in image viewer called Preview. It's a powerful tool that handles cropping with ease:
- Locate your screenshot: Find the screenshot you want to crop on your desktop.
- Open with Preview: Double-click the screenshot to open it in Preview.
- Select the cropping tool: In the menu bar, click on "Tools" and then "Crop."
- Select your desired area: Drag your cursor to select the section you want to keep.
- Crop and Save: Press "Return" or click the crop icon in the toolbar to finalize the crop. You can then save the cropped image.
2. Using Other Image Editors: Expanding Your Options
For more advanced cropping options (like adjusting aspect ratios or adding effects), consider using other image editing software like:
- Adobe Photoshop: A professional-grade application with extensive editing capabilities. (Subscription required)
- GIMP (GNU Image Manipulation Program): A powerful, free and open-source alternative to Photoshop.
- Pixelmator Pro: A user-friendly and powerful Mac-specific image editor.
Tips and Tricks for Screenshot Mastery
- Experiment: Don't be afraid to try the different screenshot methods to see which works best for your workflow.
- Keyboard Shortcuts are Key: Memorizing the keyboard shortcuts will significantly speed up your screenshot process.
- File Organization: Consider creating a dedicated folder for your screenshots to keep your desktop organized.
- Context is King: When sharing screenshots, always provide context so the recipient understands what they're looking at.
By mastering these techniques, you'll be able to efficiently capture and edit screenshots on your Macbook, boosting your productivity and communication. So, start practicing these methods and take your Macbook screen capturing to the next level!