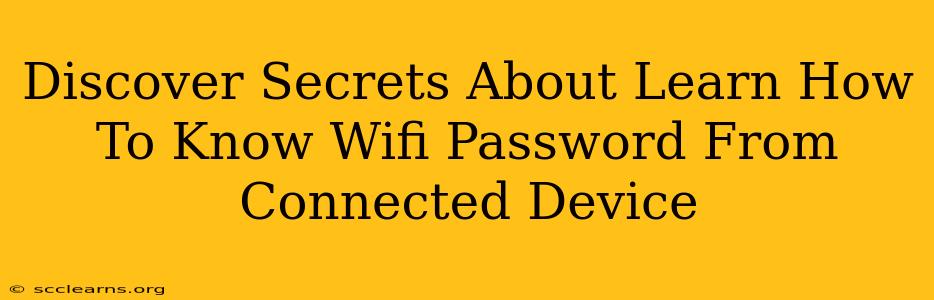Are you curious about how to find your WiFi password if you've forgotten it? Knowing how to retrieve your WiFi password from a connected device can be a lifesaver. This guide unveils the secrets, offering safe and effective methods to recover your network key without resorting to risky or unreliable techniques.
Understanding WiFi Passwords and Security
Before diving into the methods, let's clarify some important points about WiFi security. Your WiFi password protects your network from unauthorized access, ensuring your data remains private and secure. It's crucial to treat your password with care and avoid sharing it unnecessarily. The methods described below are primarily for retrieving your own password from devices already connected to your network; they are not intended for accessing other people's networks. Doing so is illegal and unethical.
Methods to Find Your WiFi Password
There are several ways to discover your WiFi password from a connected device, depending on your operating system:
1. Windows:
-
Network and Sharing Center: Open the Network and Sharing Center. Click on your network connection. Then, click "Wireless Properties." Select the "Security" tab. Check the box that says "Show characters." Your password will be displayed. This is the most straightforward method for Windows users.
-
Using Command Prompt (For Advanced Users): The
netshcommand can be used to view network profiles. This method requires some technical knowledge of command-line interfaces. You'll need to find the relevant profile for your WiFi network and extract the password using the appropriate commands. Online tutorials can guide you through this process.
2. macOS:
- Keychain Access: Open Keychain Access (found in Applications > Utilities). Search for your WiFi network name. Double-click the entry, then check the "Show Password" box. You'll be prompted to enter your system password for verification. This is the standard method for macOS users.
3. Android:
-
Accessing Router Settings (varies by device & router): Android devices don't directly show the WiFi password. You'll typically need to access your router's settings through a web browser. The method for doing this varies greatly depending on your router's manufacturer and model. Consult your router's documentation for specific instructions. Look for options like "Wireless Settings" or "Security." The password will be listed under the WiFi settings.
-
Using Third-Party Apps (Use Caution): Some third-party apps claim to reveal WiFi passwords. However, use extreme caution. Many are unreliable and may contain malware. We recommend sticking to the official methods provided by your device manufacturer or router.
4. iOS (iPhone/iPad):
Similar to Android, iOS doesn't directly display the WiFi password. You'll need to access your router settings. Again, consult your router's documentation.
Important Security Considerations
- Change your password regularly: Even if you've successfully retrieved your password, it's a good security practice to change it regularly to protect your network.
- Use a strong password: Avoid easily guessable passwords. A strong password incorporates a mix of uppercase and lowercase letters, numbers, and symbols.
- Keep your router firmware updated: Regularly updating your router's firmware ensures you have the latest security patches, protecting against vulnerabilities.
- Enable WPA2/WPA3 encryption: Make sure your router is using the most secure encryption protocol to safeguard your network connection.
Conclusion: Knowing Your WiFi Password Made Easy
Retrieving your forgotten WiFi password from a connected device is often simpler than you might think. By following the methods outlined above, specific to your operating system, you can easily regain access to your network. Remember always to prioritize security and implement strong password practices. If you continue to experience problems, consult your router's manual or contact your internet service provider for assistance.