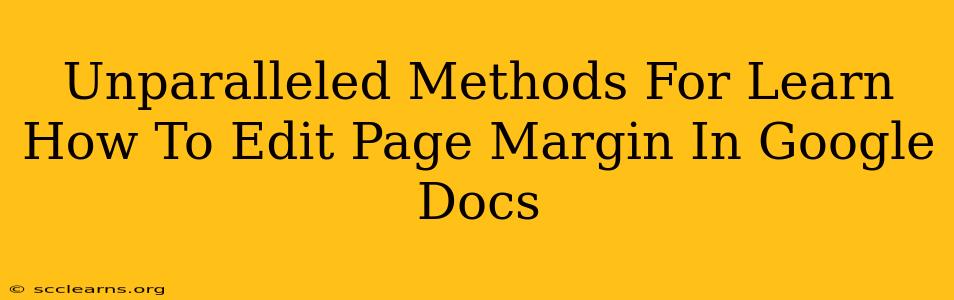Google Docs is a powerful tool for creating and collaborating on documents, but sometimes you need more control over the layout. One frequent need? Adjusting page margins. This comprehensive guide will walk you through several methods for editing page margins in Google Docs, ensuring your documents are perfectly formatted, whether it's a professional report, a creative writing piece, or a simple letter.
Understanding Page Margins in Google Docs
Before diving into the how-to, it's crucial to understand why you might want to adjust margins. Standard margins are often too large or too small depending on your specific needs. Here are some scenarios:
- Fitting more content: Narrower margins allow you to fit more text onto a page, reducing the overall page count.
- Improving readability: Wider margins can enhance readability, particularly for documents with large amounts of text or complex layouts.
- Creating a professional look: Custom margins can give your document a polished and professional appearance, particularly important for formal documents like resumes or reports.
- Accommodating special elements: You might need to adjust margins to make space for headers, footers, images, or other elements.
Method 1: Using the "File" Menu (The Classic Approach)
This is the most straightforward way to change your Google Docs page margins.
- Open your Google Doc: Begin by opening the document you wish to modify.
- Access the "File" menu: Click on "File" located in the top left corner of your screen.
- Select "Page setup": In the dropdown menu, you'll find "Page setup". Click on it.
- Adjust the margins: A new window will appear. Here you can adjust the "Top", "Bottom", "Left", and "Right" margins. Input your desired measurements in inches, centimeters, or millimeters. You can also choose from preset margin options.
- Click "OK": Once you've made your changes, click "OK" to apply the new margins to your document.
Pro Tip: Experiment with different margin sizes to find what works best for your document.
Method 2: Using the "Page Setup" Dialog Box (A More Direct Route)
This method allows for quicker access to the page setup settings, ideal for frequent margin adjustments.
- Open the "Page Setup" dialog box: Right-click anywhere within your document and select "Page setup" from the context menu.
- Adjust the margins: The same "Page setup" window from Method 1 will appear. Follow steps 4 and 5 above to modify your margins.
Method 3: Using Keyboard Shortcuts (For Power Users)
For those who prefer a more efficient workflow, keyboard shortcuts can save valuable time. While Google Docs doesn't have a single shortcut dedicated to directly opening the margin settings, you can quickly navigate to the menu using the following:
- Use the "Ctrl + Shift + P" (Windows) or "Command + Shift + P" (Mac) shortcut: This shortcut opens a dialog box where you can type and search commands.
- Type "Page setup": In the search bar, type "Page setup" and select it from the options.
- Adjust the margins: Follow steps 4 and 5 from Method 1.
Troubleshooting Common Issues
- Margins not applying: Ensure you've clicked "OK" after making your changes in the "Page setup" window. Sometimes, a simple refresh of the page can resolve this issue.
- Margins reverting to default: This can occur if your document is using a specific template. Try creating a new document or removing the template.
- Inconsistent margins: This might indicate an issue with your document's formatting. Try selecting all the text (Ctrl+A or Cmd+A) and then applying the margins again.
Mastering Page Margins for Professional Documents
Understanding how to precisely control your page margins in Google Docs is essential for producing professional-looking documents. By utilizing the methods outlined above, you’ll gain the ability to tailor your document's layout to perfectly complement its content, maximizing readability and visual appeal. So, master these techniques, and create documents that truly impress!