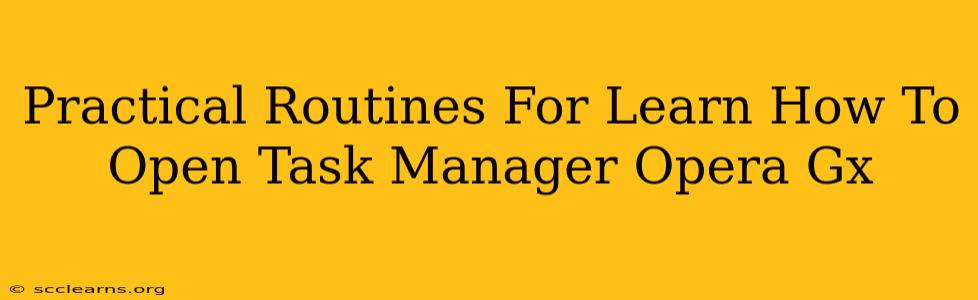Opera GX, the gaming-focused browser, offers a unique experience, but sometimes you need to delve into the Task Manager to troubleshoot performance issues or close unresponsive tabs. Knowing how to access and use this tool is crucial for a smooth browsing experience. This guide provides practical routines to master opening Opera GX's Task Manager, ensuring you're always in control.
Understanding the Importance of Opera GX's Task Manager
Before diving into the how, let's understand the why. Opera GX's Task Manager provides a vital overview of your browser's resource consumption. It shows you which tabs, extensions, and processes are using the most CPU, memory (RAM), and network bandwidth. This information is invaluable for:
- Identifying resource hogs: Pinpoint tabs or extensions draining your system's resources, leading to slowdowns or crashes.
- Troubleshooting performance issues: A sluggish browser? The Task Manager helps you identify the culprit and take action.
- Closing unresponsive tabs: A frozen tab? Force-quitting it via the Task Manager prevents the entire browser from locking up.
- Managing your browser's efficiency: Optimize your browsing session by closing unnecessary processes.
Method 1: The Keyboard Shortcut – The Fastest Route
The quickest way to access the Opera GX Task Manager is via a keyboard shortcut. This method is perfect for experienced users and those who value speed and efficiency.
The Shortcut: Shift + Esc
Simply press and hold the Shift key, then press the Esc key simultaneously. The Task Manager will instantly appear, displaying a detailed breakdown of your browser's active processes.
Method 2: The Right-Click Method – For Visual Learners
This method involves right-clicking within the browser window. It's particularly helpful for those who prefer a visual approach or are less familiar with keyboard shortcuts.
The Steps:
- Right-click: Right-click anywhere on an empty space in your Opera GX browser window (not on a tab or link).
- Select "Task Manager": In the context menu that appears, you'll see the option "Task Manager". Click on it.
- Analyze and Manage: The Task Manager window will open, allowing you to view and manage your browser's processes.
Mastering the Task Manager Interface
Once the Task Manager is open, you'll see a list of processes, each displaying its resource usage. You can sort the columns by CPU, memory, or network usage to quickly identify resource-intensive processes. To close a process (such as an unresponsive tab), simply select it and click the "End Process" button.
Key Information Provided:
- Name: The name of the process (e.g., a specific website tab).
- CPU: The percentage of CPU resources the process is using.
- Memory: The amount of RAM the process is consuming.
- Network: The amount of network bandwidth the process is using.
Pro-Tip: Regular Task Manager Checks
For optimal browser performance, incorporate regular checks of the Opera GX Task Manager into your browsing routine. A quick glance every now and then can prevent slowdowns and ensure a smoother browsing experience. Especially if you have many tabs open simultaneously or use resource-intensive extensions, this proactive approach can make a significant difference.
Conclusion: Take Control of Your Opera GX Experience
Mastering the art of opening and using the Opera GX Task Manager empowers you to maintain control over your browsing environment. By utilizing the keyboard shortcut or the right-click method, and understanding the information provided, you can troubleshoot issues, optimize performance, and ultimately enhance your overall Opera GX experience. Remember, proactive management is key to a smooth and efficient browsing session.