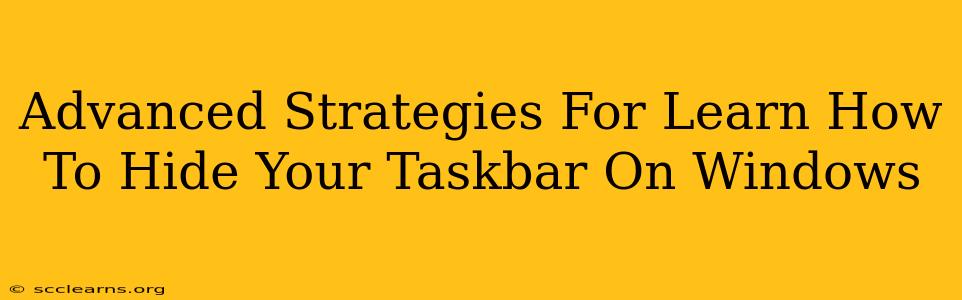Are you looking to maximize screen real estate and declutter your Windows desktop? Hiding your taskbar is a simple yet powerful technique that can significantly improve your workflow and enhance your visual experience. This guide delves beyond the basic settings, exploring advanced strategies and troubleshooting tips to master the art of taskbar concealment.
Understanding Taskbar Hiding Mechanisms
Before diving into advanced techniques, let's revisit the fundamentals. Windows offers several ways to hide your taskbar:
-
Automatic Hiding: This is the most common method. The taskbar disappears after a short period of inactivity, reappearing when you move your cursor to the bottom of the screen. This is generally found in the Taskbar settings within the right-click context menu.
-
Manual Hiding: You can manually hide and show the taskbar using keyboard shortcuts (typically Windows key + Up Arrow to show and Windows key + Down Arrow to hide, though this can vary based on customization). This offers more precise control.
Advanced Strategies for Taskbar Management
Now let's explore some advanced strategies to refine your taskbar hiding experience:
1. Auto-Hide Customization: Fine-Tuning the Delay
The default auto-hide delay might not be optimal for everyone. Windows allows you to adjust this delay, providing more control over when the taskbar appears and disappears. You can find these settings within Taskbar properties, accessed by right-clicking an empty space on the taskbar. Experiment to find the delay that best suits your workflow. A shorter delay might be better for frequent multitasking, while a longer delay is suitable for more focused work sessions.
2. Keyboard Shortcuts: Streamlining Taskbar Control
While the default keyboard shortcuts are helpful, consider mapping custom shortcuts using third-party tools or AutoHotkey. This lets you create highly personalized actions, such as hiding or showing the taskbar with a single keystroke or a specific key combination. This can significantly speed up your workflow, especially if you frequently switch between hidden and visible taskbar modes.
3. Combining Auto-Hide with Multiple Monitors: Seamless Multi-Screen Experience
If you use multiple monitors, mastering auto-hide on each display can be crucial. Ensure that the auto-hide settings are configured individually for each monitor, allowing you to optimize screen space on each display independently. This prevents unnecessary clutter and maximizes the productive area on all your screens.
4. Troubleshooting Auto-Hide Issues
Sometimes, the auto-hide function might malfunction. Here are some troubleshooting steps:
-
Restart Explorer.exe: This is often a quick fix for minor glitches affecting the taskbar. Press Ctrl+Shift+Esc to open Task Manager, locate "explorer.exe," right-click it, and select "Restart".
-
Check for Conflicting Software: Certain third-party applications might interfere with taskbar behavior. Temporarily disable any recently installed software to see if it resolves the issue.
-
System File Checker (SFC): If the problem persists, run the System File Checker to scan for and repair corrupted system files. Open Command Prompt as administrator and type
sfc /scannow. -
Clean Boot: Perform a clean boot to rule out software conflicts. This starts Windows with a minimal set of drivers and startup programs. Search for "msconfig" in the Windows search bar and go to the Services and Startup tabs to selectively disable items.
Conclusion: Mastering Your Taskbar for Enhanced Productivity
Mastering taskbar hiding is more than just a cosmetic tweak; it's a powerful technique to enhance productivity and streamline your Windows experience. By understanding the nuances of auto-hide, customizing delays, and using keyboard shortcuts effectively, you can unlock a more efficient and visually pleasing desktop environment. Don't hesitate to experiment with the advanced strategies and troubleshooting techniques outlined above to optimize your taskbar management and unlock the full potential of your Windows setup.