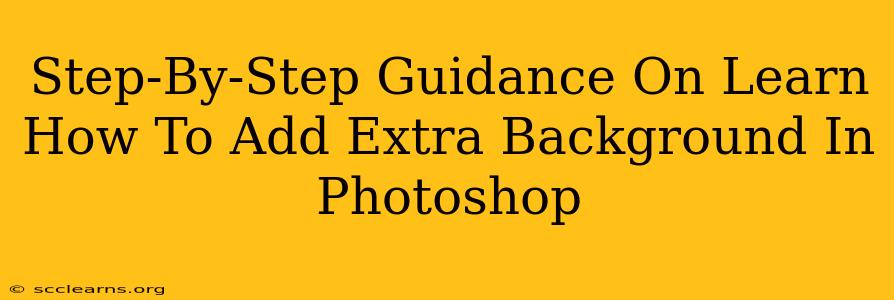Adding an extra background in Photoshop can dramatically enhance your images, adding depth, context, or simply a more visually appealing setting. This comprehensive guide provides a step-by-step walkthrough, perfect for both beginners and those looking to refine their Photoshop skills. We'll cover several techniques, ensuring you'll find the perfect method for your specific needs.
Understanding the Process: Key Considerations
Before diving into the techniques, let's clarify the core concepts. Adding an extra background essentially involves integrating a new background image behind your subject. This requires careful consideration of several factors:
- Image Resolution: Ensure both your subject image and the new background have compatible resolutions. Significant differences can lead to blurry or pixelated results.
- Color Matching: Harmonizing the colors between your subject and the new background is crucial for a natural-looking composite. Consider adjusting the color balance or using blending modes.
- Lighting Consistency: Pay close attention to lighting. Inconsistent lighting can make your composite look artificial. Match the lighting direction and intensity as much as possible.
- Subject Isolation: Precisely isolating your subject from its original background is critical. Techniques like the Pen Tool, Quick Selection Tool, or Layer Masks are invaluable here.
Method 1: Using the Quick Selection Tool and Layer Masks
This method is ideal for beginners and works well with subjects that have a clear distinction from their original background.
Step 1: Open Your Images
Open both your subject image and your desired background image in Photoshop.
Step 2: Isolate Your Subject
Select the subject in your image using the Quick Selection Tool (W). Refine the selection using the Refine Edge option (found in the Options Bar) for a cleaner result. Any stray pixels can be adjusted using the brush tool.
Step 3: Create a Layer Mask
With your subject selected, create a new layer. Copy and paste your subject onto the new layer. Now, add a layer mask to this new layer. This allows you to seamlessly blend your subject onto the new background.
Step 4: Paste onto New Background
Drag and drop your subject layer (with the layer mask) onto the background image.
Step 5: Adjust Position and Size
Adjust the size and position of your subject to fit naturally within the new background.
Step 6: Refine with the Eraser Tool
Use the eraser tool to carefully erase any remaining edges or imperfections around the subject.
Method 2: The Pen Tool for Precise Subject Isolation
For more complex subjects with intricate details, the Pen Tool (P) offers unmatched precision.
Step 1: Open Your Images (Same as Method 1)
Step 2: Create a Path with the Pen Tool
Carefully trace the outline of your subject using the Pen Tool. Take your time; accuracy is key.
Step 3: Create a Selection from the Path
Once the path is complete, right-click and select "Make Selection". Adjust the feather radius if needed for a smoother edge.
Step 4: Copy and Paste onto New Background (Similar to Method 1, Step 3-6)
Method 3: Using the Background Eraser Tool
The Background Eraser Tool provides a quick way to remove backgrounds, especially when dealing with images that have relatively uniform backgrounds.
Step 1: Open Your Images (Same as Method 1)
Step 2: Select the Background Eraser Tool
Choose the Background Eraser Tool (E) from the toolbar. Adjust the settings (tolerance, limits) according to your image's complexity.
Step 3: Erase the Background
Carefully erase the background around your subject.
Step 4: Copy and Paste onto New Background (Similar to Method 1, Step 3-6)
Beyond the Basics: Enhancing Your Composite
Once you've added your new background, consider these additional steps to refine your image:
- Blending Modes: Experiment with different blending modes (like Soft Light, Overlay, or Multiply) to seamlessly integrate the subject and background.
- Color Adjustments: Fine-tune the colors using adjustment layers (Hue/Saturation, Color Balance, Curves) to ensure consistency.
- Shadows and Highlights: Add realistic shadows and highlights to give your subject depth and dimension within the new environment.
Mastering the art of adding extra backgrounds in Photoshop takes practice. By understanding these techniques and experimenting with different approaches, you’ll be creating stunning, professional-looking composites in no time! Remember to save your work frequently. Happy Photoshopping!