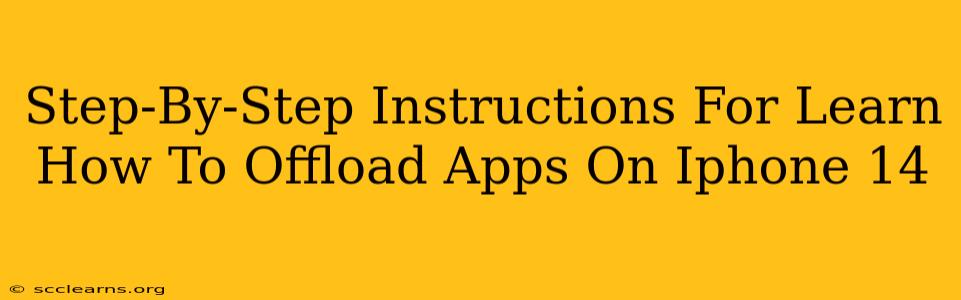Are you running low on storage on your iPhone 14? Don't panic! One of the easiest ways to free up space is by offloading apps. This handy feature removes the app and its data, but preserves your documents and data in iCloud (if you're signed in and have iCloud backup enabled). This means you can reinstall the app later without losing your progress. This guide will walk you through the process step-by-step.
Understanding App Offloading vs. Deleting
Before we begin, let's clarify the difference between offloading and deleting an app:
-
Offloading: Removes the app itself but keeps your data. You can reinstall it later and regain access to your data. This is the ideal solution for apps you don't use frequently but want to keep your progress.
-
Deleting: Removes both the app and its associated data. This frees up more space than offloading, but you'll lose all progress and settings unless you have a separate backup.
How to Offload Apps on Your iPhone 14
Follow these simple steps to offload apps from your iPhone 14:
Step 1: Accessing the iPhone Settings
Find and tap the Settings app on your iPhone 14. It's usually represented by a gray icon with gears.
Step 2: Navigating to General
Once in Settings, scroll down and tap on General.
Step 3: Locating iPhone Storage
Within the General settings, locate and tap on iPhone Storage. This will show you a breakdown of how much storage is being used by different apps and data types.
Step 4: Identifying Apps to Offload
The iPhone Storage section provides a list of your apps sorted by storage space consumed. Review the list to identify apps you rarely use and want to offload.
Step 5: Offloading an App
Select the app you wish to offload. A new screen will appear displaying details about the app, including its size and data stored.
Step 6: Initiating the Offloading Process
Tap the Offload App option. This will remove the app from your iPhone but preserve its associated data in iCloud. You'll see a confirmation message.
Step 7: Confirming the Offload
Confirm the offloading process by tapping Offload App again in the pop-up confirmation message.
Reinstalling Offloaded Apps
Want to get that app back? It's easy!
Simply go to the App Store, search for the app, and tap the cloud icon next to it. This will reinstall the app, and your saved data will be restored from iCloud automatically.
Troubleshooting
If you encounter issues offloading apps:
- Check your iCloud storage: Make sure you have sufficient iCloud storage space to store your app data.
- Restart your iPhone: A simple restart can often resolve temporary glitches.
- Check for iOS updates: Ensure your iPhone is running the latest version of iOS.
Optimize Your iPhone 14 Storage
Offloading apps is just one way to manage your iPhone 14's storage. Other strategies include deleting unnecessary photos and videos, utilizing iCloud Photo Library, and clearing your browser cache. Regularly reviewing your storage usage and taking proactive steps will help keep your iPhone running smoothly.
Keywords: iPhone 14, offload apps, iPhone storage, free up space, manage storage, delete apps, iCloud, app management, iOS, iPhone tips, optimize storage, iPhone 14 storage management, offload app iPhone 14, how to offload apps, step-by-step guide.