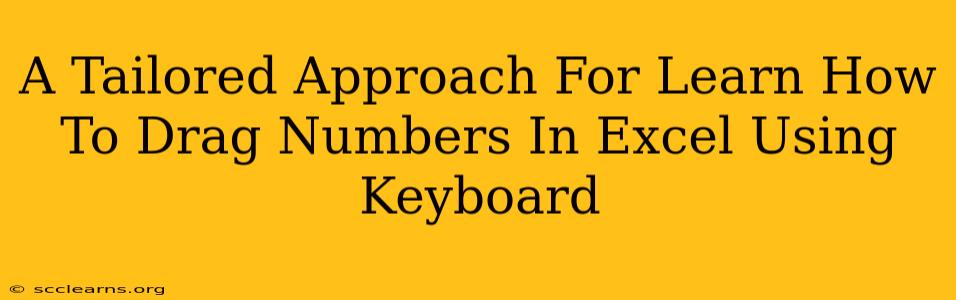Dragging numbers in Excel is a fundamental skill that significantly boosts efficiency. Instead of manually typing each number, you can leverage keyboard shortcuts to quickly fill a series, replicate values, or create complex sequences. This guide provides a tailored approach to mastering this technique, focusing on various scenarios and keyboard shortcuts for different needs.
Understanding the Power of AutoFill
Excel's AutoFill feature is your best friend when it comes to dragging numbers. It intelligently predicts the pattern you're trying to create and automatically fills the rest of the selected cells. This eliminates repetitive typing and reduces the risk of errors. The key is understanding how to initiate and control AutoFill using your keyboard.
The Basics: Dragging with the Keyboard
The primary keyboard shortcut for AutoFill is Ctrl + D (for dragging down) and Ctrl + R (for dragging right).
-
How it works: Select the cell containing the starting number. Press Ctrl + D to fill the numbers downwards, or Ctrl + R to fill the numbers to the right. Excel will attempt to recognize a pattern and continue it. If it's a simple sequence (e.g., 1, 2, 3), it will continue the pattern.
-
Example: If cell A1 contains the number 1, select A1 and then press Ctrl + D to fill cells A2, A3, A4, and so on. If you want the numbers to increment horizontally, select A1 and press Ctrl + R to fill B1, C1, D1, and so on.
Advanced Techniques: Beyond Simple Sequences
AutoFill is much more powerful than just simple incrementing numbers. It can handle:
-
Dates: If you enter a date in one cell and drag down, Excel will automatically increment the date.
-
Days of the week: Similarly, entering a day of the week and dragging will continue the sequence.
-
Custom series: You can create your own custom series. For example, if you enter "Jan", "Feb", "Mar" in three consecutive cells, dragging will continue the months of the year.
-
Complex patterns: AutoFill can even identify and continue complex patterns, such as alternating numbers or repeating sequences.
Troubleshooting and Fine-Tuning
Sometimes, AutoFill might not predict your intended pattern correctly. Here’s how to handle common issues and fine-tune the process:
-
Unexpected results: If AutoFill doesn’t give you the desired outcome, you can manually edit the automatically filled cells after the initial drag.
-
Series Fill Options: For more control, after selecting the initial cell, you can use the small square at the bottom right corner of the selection (the "fill handle"). Right-click on this handle and select "Fill Series" to access additional options, including specifying step values for numerical sequences. This offers a visual, mouse-driven alternative to the keyboard shortcuts if you find that preferable.
-
Breaking the Pattern: If you want to stop AutoFill before it reaches your desired end point, manually select the cells you want filled and use the shortcuts as needed.
Mastering Keyboard Shortcuts for Maximum Efficiency
Integrating these keyboard shortcuts into your daily Excel workflow will drastically increase your productivity. Practice regularly to solidify your skills and transform your Excel experience from tedious number entry to efficient data manipulation. Remember, the more you use these shortcuts, the more natural they'll become, leading to a seamless and productive workflow.
Beyond the Basics: Extending Your Excel Skills
While mastering keyboard shortcuts for dragging numbers is a crucial step, exploring other Excel functionalities, such as formulas and macros, can further enhance your data management capabilities. Learning to combine keyboard shortcuts with these advanced features creates a truly powerful and efficient workflow for all your data needs.