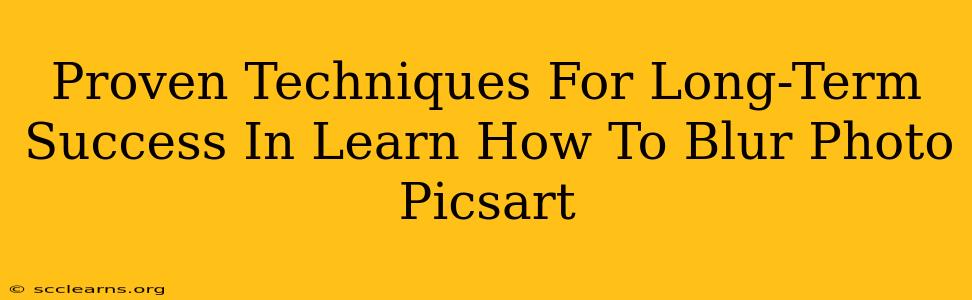PicsArt's photo editing capabilities are vast, and mastering the art of blurring images is a key skill for creating professional-looking photos. This guide provides proven techniques to help you not just learn how to blur a photo in PicsArt, but to achieve long-term success with your image editing. We'll go beyond the basics, focusing on strategies that will elevate your skills and ensure consistent, high-quality results.
Understanding Blur Effects in PicsArt
Before diving into specific techniques, let's understand the different types of blur effects available in PicsArt and when to use them:
- Gaussian Blur: This is your go-to for a general, smooth blur. It's perfect for softening harsh lines or creating a dreamy, ethereal look.
- Radial Blur: Ideal for creating a zoom effect, often used to emphasize a central point of interest.
- Motion Blur: Simulates the effect of movement, often used to create a sense of speed or action.
- Linear Blur: Blurs in a specific direction, useful for creating stylized effects or mimicking camera movement.
- Mask Blur: Allows for selective blurring, meaning you can blur specific areas of the image while leaving others sharp. This is crucial for sophisticated edits.
Mastering the Basics: Step-by-Step Guide to Blurring in PicsArt
To effectively use blur tools in PicsArt, follow these steps:
-
Open your image: Launch PicsArt and import the photo you want to edit.
-
Select the Blur tool: Navigate to the "Tools" section and locate the "Blur" tool.
-
Choose your blur type: Select the type of blur that best suits your needs (Gaussian, Radial, Motion, Linear).
-
Adjust the blur intensity: Use the slider to control the strength of the blur. Experiment to find the perfect level.
-
Apply the blur: Once you're satisfied, tap "Apply" to save your changes.
Advanced Techniques for Professional Results
Now that you've mastered the basics, let's explore techniques that separate amateur edits from professional-looking results:
1. Selective Blurring with Masks:
This is where the real artistry begins. Using a masking tool (available in PicsArt), you can precisely control which areas of your image are blurred and which remain sharp. This technique is perfect for:
- Portrait Enhancement: Blur the background to draw attention to your subject.
- Creative Effects: Blur parts of the image strategically to create interesting visual narratives.
- Bokeh Effect Simulation: Mimic the shallow depth of field often seen in professional photography.
2. Combining Blur with Other Editing Tools:
Don't be afraid to experiment! Combining blur with other tools like adjustment layers (brightness, contrast, saturation) can dramatically enhance your images.
3. Understanding Composition and Focus:
Before applying any blur, consider the overall composition of your image. Where do you want the viewer's eye to go? Strategic blurring can guide the viewer's attention and create visual harmony.
Long-Term Success: Practice and Experimentation
The key to long-term success with PicsArt's blur tools (and any photo editing software) is consistent practice and experimentation. Don't be afraid to try new things, push boundaries, and learn from your mistakes. The more you experiment, the better you'll become at understanding how different blur types and techniques can be used to achieve your creative vision.
Building Your PicsArt Skills Portfolio
To showcase your improved skills, consider creating a portfolio of your best edited photos. This will not only help you track your progress but also demonstrate your abilities to potential clients or collaborators. Regularly share your work on social media platforms, using relevant hashtags like #picsartedit #photoblur #photoediting to increase visibility.
Conclusion: Unlock Your Creative Potential
Mastering the art of blurring in PicsArt is a journey, not a destination. By understanding the different blur types, mastering advanced techniques, and consistently practicing, you can unlock your creative potential and produce stunning, professional-quality images. So grab your phone, open PicsArt, and start blurring!