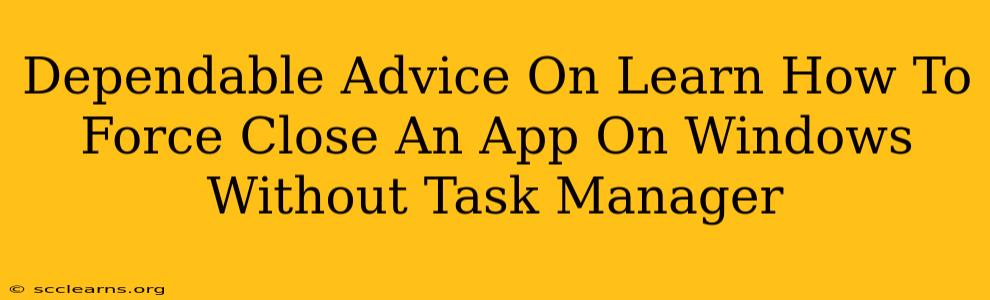Is a frozen application bringing your Windows workflow to a grinding halt? Don't despair! While the Task Manager is the go-to solution for most, there are several dependable ways to force close an unresponsive app without resorting to it. This guide provides reliable alternative methods, perfect for those times when even the Task Manager seems frozen or inaccessible.
Why Bypass the Task Manager?
Sometimes, the problem isn't just a frozen app; it's a system-wide freeze where even the Task Manager becomes unresponsive. This situation demands alternative solutions for closing problematic applications. Knowing these methods can be a lifesaver when dealing with stubborn software glitches.
Reliable Methods to Force Close Apps Without Task Manager
Here are several proven methods for closing frozen applications on Windows without needing the Task Manager:
1. Using the Ctrl+Shift+Esc Keyboard Shortcut (Sometimes!)
While it might seem counterintuitive, sometimes the Ctrl+Shift+Esc shortcut (which should open Task Manager) can still work even when the Task Manager icon is unresponsive. Try this first – it's a quick and easy method that often succeeds.
2. The Power Button's Might: A Hard Reboot
This is a last resort, but effective for severe freezes. Press and hold the power button on your computer until it completely shuts down. This forcefully ends all processes, including the unresponsive app. Caution: Unsaved work will be lost! Use this method only if other options fail.
3. Command Prompt to the Rescue: The taskkill Command
This is a more advanced but powerful technique. Open the Command Prompt (search for "cmd" in the Windows search bar) and use the following command, replacing <process name> with the actual name of the frozen application's executable file (e.g., chrome.exe, notepad.exe):
taskkill /f /im <process name>.exe
The /f switch forces the termination, while /im specifies the image name (executable file). For example, to close Chrome, you'd use:
taskkill /f /im chrome.exe
Important Note: You may need administrator privileges to use this command.
4. Process Explorer: A Powerful Alternative to Task Manager
Process Explorer is a free utility from Microsoft that offers more detailed information and control over running processes than Task Manager. Download and install it; once running, you can locate the frozen application and end its process just like in Task Manager. This is a great tool to have in your arsenal for more robust process management. Its advanced features allow for a more nuanced approach to troubleshooting application issues.
5. Restarting Windows Explorer (For UI-Related Freezes)
If the problem seems to be focused on the Windows Explorer interface (files, folders, etc. are frozen), you can try restarting Windows Explorer. This is done by using Task Manager (if it's still accessible), finding Windows Explorer in the Processes tab, right-clicking it, and selecting "Restart". If Task Manager is frozen, using method 3 (Command Prompt) can also work, but you would need to find the appropriate executable name.
Preventing Future Freezes
While these methods help you recover from a freeze, preventing them is crucial. Here's how:
- Keep your software updated: Outdated software is a major source of bugs and freezes.
- Install reliable antivirus software: Malware can significantly impact system performance and cause freezes.
- Regularly clean your system: Remove unnecessary files and programs to improve performance.
- Monitor resource usage: Keep an eye on CPU, RAM, and disk usage to identify resource-intensive applications.
By employing these dependable techniques and implementing preventive measures, you can efficiently handle frozen applications on Windows without relying solely on the Task Manager. This empowers you to maintain a smooth and productive workflow even in challenging situations.