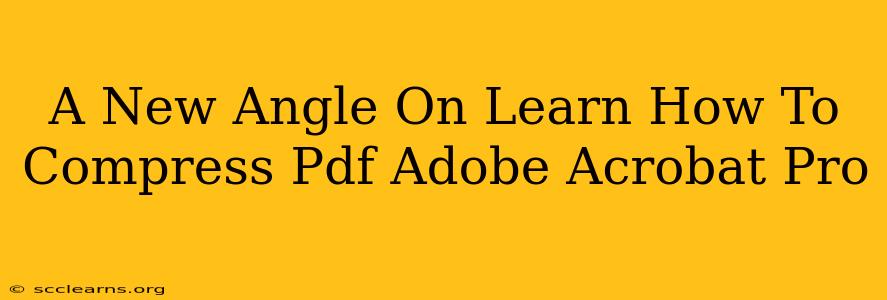Reducing the file size of your PDFs without sacrificing quality is crucial for efficient emailing, faster online uploads, and better storage management. Adobe Acrobat Pro offers powerful tools to achieve this, but navigating them can sometimes feel overwhelming. This guide provides a fresh perspective on compressing PDFs in Adobe Acrobat Pro, focusing on both speed and optimization for different needs.
Understanding PDF Compression: More Than Just Shrinking the Size
Before diving into the specifics of Acrobat Pro, it's essential to understand what PDF compression truly entails. It's not just about making the file smaller; it's about intelligently reducing the amount of data without noticeably impacting the visual fidelity. Different compression methods target different aspects of the PDF, leading to varying degrees of file size reduction and quality preservation.
Types of PDF Compression:
-
Lossless Compression: This method reduces file size without discarding any data. This is ideal for documents containing critical information or images requiring perfect fidelity, such as legal documents or technical drawings. The result is a smaller file, but the visual quality is exactly the same as the original.
-
Lossy Compression: This method achieves greater file size reduction by discarding some data. While this might slightly impact image quality, it's often imperceptible, especially with images containing subtle detail or when using higher compression settings. It's perfect for documents prioritizing smaller file sizes, such as marketing materials or presentations.
Mastering PDF Compression in Adobe Acrobat Pro: A Step-by-Step Guide
Adobe Acrobat Pro provides several ways to compress PDFs, allowing you to fine-tune the process according to your specific requirements. Here's a detailed walkthrough:
Method 1: Using the "Reduce File Size" Tool (For Quick Compression)
This is the quickest method, ideal for documents where a balance between file size and quality is acceptable.
- Open your PDF: Launch Adobe Acrobat Pro and open the PDF you want to compress.
- Access the "Reduce File Size" tool: Go to File > Reduce File Size.
- Choose a preset: Acrobat Pro offers pre-defined presets ("High," "Medium," "Low") balancing file size and quality. Select the option that best fits your needs. You can also opt for a custom setting for more control.
- Review the summary: Acrobat will provide a preview of the resulting file size and the level of compression.
- Save the compressed PDF: Click "OK" to save the compressed version, keeping the original untouched.
Method 2: Using the "Optimize PDF" Tool (For Advanced Control)
This method allows for more granular control over the compression process, enabling you to tailor the settings to your needs.
- Open your PDF: Launch Adobe Acrobat Pro and open the PDF you want to compress.
- Access the "Optimize PDF" tool: Go to File > Save As Other > Optimized PDF.
- Select compression settings: This will present various options, including choosing specific compression types for images, fonts and other elements. Experiment with different settings to find the best balance between file size and quality.
- Preview and save: Acrobat Pro allows for a preview before saving, letting you compare the results. Save your changes once you are satisfied.
Tips for Optimal PDF Compression:
- Image Optimization: Before compressing, optimize images within the PDF itself. Use tools like Photoshop to reduce image resolution and file size. Lower resolution images reduce the final PDF size drastically.
- Font Embedding: Ensure only necessary fonts are embedded. Embedding numerous fonts increases the file size unnecessarily.
- Downsampling Images: The downsampling of high-resolution images helps significantly. Reducing the resolution to a suitable value often leads to smaller files without visible loss of quality.
- Experiment: Different PDFs respond differently to compression. Try different settings to find the optimal balance between size and visual quality.
By employing these techniques and understanding the nuances of PDF compression, you can significantly reduce file sizes in Adobe Acrobat Pro while maintaining acceptable quality. Remember to always save a copy of your original file before applying any compression techniques.