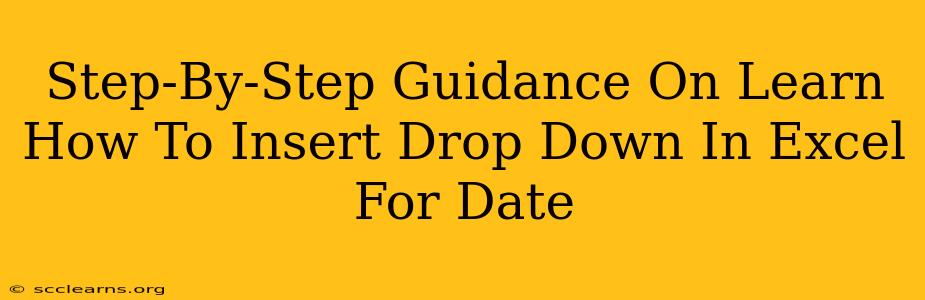Adding a drop-down list to your Excel spreadsheet for dates offers a fantastic way to streamline data entry, reduce errors, and enhance overall efficiency. This guide provides a clear, step-by-step process for creating this useful feature. We'll cover creating the date list, inserting the drop-down, and even customizing it for optimal user experience.
Creating Your Date List: The Foundation of Your Drop-Down
Before you can insert your date drop-down, you need a list of dates to choose from. There are several ways to accomplish this:
Method 1: Manual Entry
This is the simplest method, ideal for short lists or specific date ranges. Simply type your dates into a separate column in your Excel sheet. For example:
- 01/01/2024
- 01/08/2024
- 01/15/2024
- 01/22/2024
- 01/29/2024
Important: Ensure consistency in your date format (mm/dd/yyyy, dd/mm/yyyy, etc.) throughout your list.
Method 2: Using Excel's Date Series Feature
For longer date ranges, manually typing each date is tedious. Excel offers a shortcut!
- Start with the first date: Type your starting date into a cell (e.g., 01/01/2024 in cell A1).
- Drag down: Click and drag the small square at the bottom right of the cell (the fill handle) down to the desired number of dates. Excel automatically generates a series.
This method intelligently fills in consecutive dates, saving you significant time and effort.
Method 3: Using Formulas for Dynamic Date Ranges
For the most advanced users, formulas can dynamically generate date lists based on specific criteria. This approach is highly adaptable and requires a good understanding of Excel formulas.
Inserting the Date Drop-Down: Putting it All Together
Now that you have your date list, let's create the drop-down:
- Select the cell: Click on the cell where you want the drop-down to appear.
- Data Validation: Go to the "Data" tab on the ribbon and click "Data Validation."
- Settings: In the "Settings" tab, under "Allow," select "List."
- Source: In the "Source" box, you have two options:
- Directly type the range: If your date list is in cells A1:A5, simply type
=A1:A5into the Source box. Remember to adjust the range to match your data. - Select the range: Click in the "Source" box, then select the range of cells containing your dates.
- Directly type the range: If your date list is in cells A1:A5, simply type
- Error Alert (Optional): Configure this section to control how Excel handles invalid data entry. You might choose to display an error message or simply prevent the user from entering invalid data.
- OK: Click "OK" to create the drop-down.
Customizing Your Drop-Down: Fine-Tuning for Optimal User Experience
While the basic drop-down is functional, customization enhances its usability.
- Input Message: Add an input message to guide users on what to select (e.g., "Select a date from the list"). This is found within the "Input Message" section of Data Validation.
- Title: Give your drop-down list a title for clarity.
- Error Alert: Choose an appropriate error alert, warning the user if they select something other than a date.
- Date Format: Ensure the date format in your drop-down list matches your spreadsheet's overall formatting for consistency.
Troubleshooting Common Issues
- #NAME? Error: This often indicates an incorrect range reference in the "Source" box. Double-check your range.
- Blank Drop-Down: Make sure your date list actually contains dates and not empty cells.
- Unexpected Behavior: Review all your Data Validation settings to correct potential misconfigurations.
By following these steps, you'll successfully create and customize date drop-downs in Excel, significantly improving your spreadsheet's data entry process. Remember to save your work frequently!