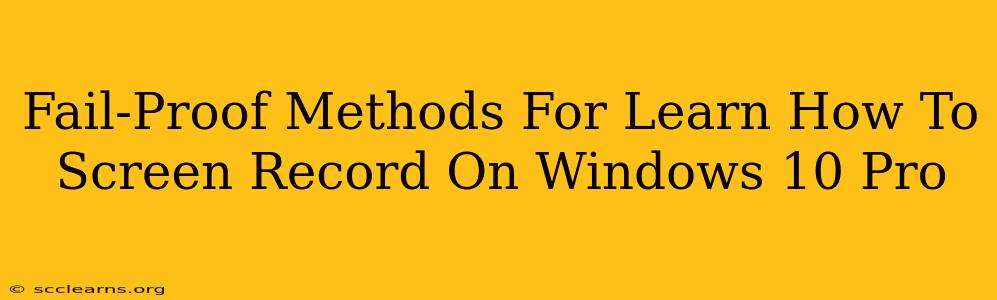Screen recording is a valuable skill in today's digital world, whether you're creating tutorials, capturing gameplay, or presenting a project. Windows 10 Pro offers several built-in and third-party options to help you master this technique. This guide provides fail-proof methods to learn how to screen record on Windows 10 Pro, ensuring you capture your screen flawlessly every time.
Understanding Your Screen Recording Needs
Before diving into the methods, consider what you need to record:
- Full screen: Do you need to capture everything on your monitor?
- Specific application: Are you only recording a single application window?
- Audio: Will you need to include system audio, microphone input, or both?
- Video quality: What resolution and frame rate do you require?
Understanding these factors will help you select the most appropriate method.
Method 1: Using the Xbox Game Bar (Built-in)
The Xbox Game Bar is a surprisingly powerful tool built into Windows 10 Pro, perfect for quick and easy screen recordings. It's ideal for capturing gameplay or short demonstrations.
How to Use the Xbox Game Bar:
- Open the Game Bar: Press Windows key + G.
- Start Recording: Click the circular record button. A small widget will appear on-screen showing the recording is in progress.
- Stop Recording: Click the square stop button to end your recording.
- Locate your recording: By default, your recordings are saved in
Videos\Captures.
Pros: Simple, readily accessible, and doesn't require additional software. Cons: Limited customization options, might not be suitable for high-quality recordings or long sessions.
Method 2: Leveraging the PowerPoint Screen Recording Feature
Microsoft PowerPoint offers a straightforward screen recording capability. This method is excellent for creating presentations with embedded screen recordings.
How to Use PowerPoint's Screen Recording:
- Open PowerPoint: Create a new presentation or open an existing one.
- Insert Tab: Go to the "Insert" tab.
- Screen Recording: Click the "Screen Recording" button.
- Select Recording Area: Choose whether to record the entire screen, a selected window, or a specific area. You can also choose to include audio.
- Start and Stop Recording: Once you're ready, click the "Record" button. Click the "Stop" button when finished. Your recording will be embedded directly into your PowerPoint slide.
Pros: Easy integration into presentations, built-in audio options. Cons: Not ideal for standalone video recordings outside of PowerPoint.
Method 3: Employing the Power of OBS Studio (Third-Party)
OBS Studio is a free and open-source screen recording and streaming software offering extensive customization options. This is the go-to choice for advanced users seeking greater control over their recordings.
How to Use OBS Studio:
- Download and Install: Download OBS Studio from the official website.
- Configure Sources: Add your screen or window as a source. You can also configure audio sources.
- Record Settings: Adjust settings like resolution, frame rate, and output format.
- Start and Stop Recording: Begin recording by clicking the "Start Recording" button and stop when finished. Your recordings are saved to your specified output directory.
Pros: Highly customizable, excellent for high-quality recordings and live streaming. Cons: Steeper learning curve compared to built-in tools.
Choosing the Right Method for You
The best method depends on your needs:
- Quick and simple recordings: Use the Xbox Game Bar.
- Recordings for presentations: Utilize PowerPoint's screen recording.
- Professional and highly customizable recordings: Opt for OBS Studio.
By mastering these methods, you'll be equipped to create high-quality screen recordings for any purpose. Remember to experiment with each method to find your preferred workflow. Happy recording!