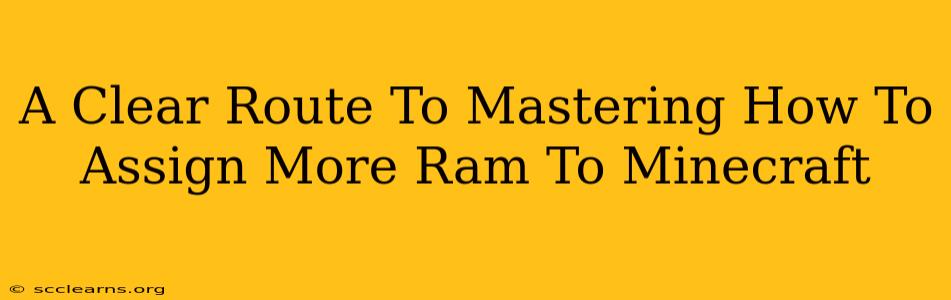Want to boost your Minecraft experience and finally ditch those lag spikes? Learning how to assign more RAM to Minecraft is crucial for a smoother, more enjoyable game, especially when playing with resource-heavy mods or large worlds. This guide provides a clear, step-by-step process for both Java and Bedrock editions.
Understanding RAM and its Importance in Minecraft
Before diving into the how-to, let's understand why RAM allocation matters. RAM, or Random Access Memory, is your computer's short-term memory. Minecraft uses RAM to load game assets, textures, and chunks of your world. Insufficient RAM leads to:
- Lag and Stuttering: The game struggles to load everything, resulting in frustrating performance issues.
- Crashes: Running out of RAM can cause Minecraft to crash unexpectedly.
- Limited Mod Support: Many mods require significant RAM to function properly. Without enough, you might experience instability or incompatibility.
More RAM = Better Performance. Simple as that.
Assigning More RAM to Minecraft: Java Edition
The Java edition of Minecraft requires a slightly more technical approach to RAM allocation. Here's how to do it:
Step 1: Locate the Minecraft Launcher
First, find your Minecraft Launcher. It's typically in your applications folder (on macOS) or Programs folder (on Windows).
Step 2: Accessing the Installation Settings
Open the launcher and select "Installations." Find your desired Minecraft version.
Step 3: Modifying the JVM Arguments
Here's where you'll allocate the RAM. Click on the three dots (usually to the right of the version name). You should see "Edit Installation." Click it.
Look for a field labelled "JVM Arguments." This is where the magic happens. You'll see something like -Xmx2G -Xms1G.
- -Xmx2G: This sets the maximum heap size.
2Gmeans 2 gigabytes. This is the maximum amount of RAM Minecraft can use. - -Xms1G: This sets the initial heap size.
1Gmeans 1 gigabyte. This is the amount of RAM allocated when Minecraft starts.
Adjusting the Values: Increase both values to allocate more RAM. For example, to assign 4GB, change it to -Xmx4G -Xms4G. Start conservatively and increase gradually to find the optimal amount for your system. Remember that Minecraft will only use the RAM available on your system, so don't exceed your total RAM.
Step 4: Save and Launch
After modifying the arguments, save your changes. Now launch Minecraft and enjoy the smoother performance!
Pro Tip: Experiment with different RAM allocations until you find the sweet spot for your system and game settings.
Assigning More RAM to Minecraft: Bedrock Edition
The Bedrock edition (Windows 10, Xbox, PlayStation, etc.) handles RAM allocation differently. Often, the system automatically manages RAM allocation, so direct manipulation isn't usually needed. However, you can try optimizing your system's overall performance:
- Close unnecessary programs: Running multiple applications simultaneously can reduce the amount of RAM available to Minecraft.
- Upgrade your RAM: If you consistently face performance issues, upgrading your computer's RAM is the most effective solution.
Troubleshooting and Optimization
Even with increased RAM, you might still experience some lag. Consider these additional optimizations:
- Reduce Render Distance: Lowering the render distance reduces the amount of the world loaded at once.
- Reduce Graphics Settings: Lowering settings like texture quality, shadows, and particles can significantly improve performance.
- Use Optifine (Java Edition): This mod offers various performance enhancements.
- Uninstall unnecessary mods: Some mods are incredibly demanding.
By following these steps, you'll be well on your way to a lag-free Minecraft experience. Remember to always monitor your system's performance and adjust accordingly. Mastering how to assign more RAM to Minecraft is a crucial skill for any dedicated player looking to maximize their gaming experience.