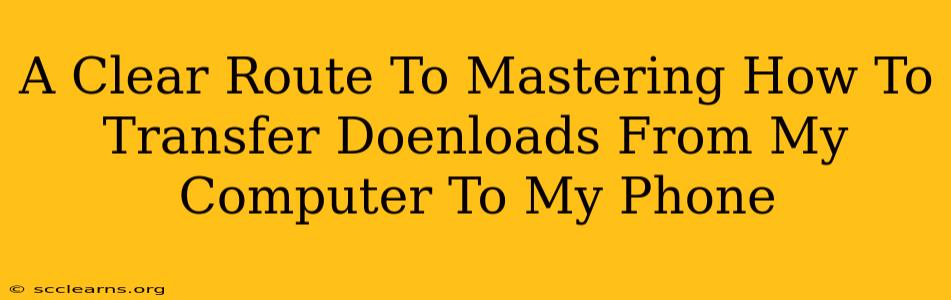Transferring files from your computer to your phone might seem simple, but finding the best method for your specific needs can be tricky. This guide will walk you through several reliable and efficient ways to get your downloads onto your phone, ensuring a smooth and seamless transfer every time. Whether you're dealing with a single image or a large video file, we've got you covered.
Understanding Your Options: Wired vs. Wireless
Before we dive into specific methods, it's important to understand the two primary approaches: wired and wireless transfers.
Wired Transfers: These involve physically connecting your computer and phone. This usually offers faster transfer speeds and greater reliability, especially for larger files. However, it requires a cable and may not be as convenient.
Wireless Transfers: These use Wi-Fi or Bluetooth to send files. They are convenient and don't require cables, but transfer speeds can be slower, and the process can sometimes be interrupted by connectivity issues.
Choosing the Right Method:
The best method depends on several factors:
- File Size: For large files (videos, high-resolution images), wired transfers are generally recommended for speed and reliability.
- File Type: Some file types might be more easily handled by specific methods (e.g., certain apps might be better suited for image transfers).
- Convenience: If you value speed over convenience, a wired connection might be preferable. If convenience is key, then wireless methods are better suited.
- Operating Systems: The operating systems of both your computer and phone will influence the available options.
Wired Transfer Methods: The Reliable Route
Wired transfers usually involve using a USB cable. Here's a step-by-step guide:
1. Connecting Your Phone:
- Unlock your phone: Ensure your phone's screen is unlocked and you can access its files.
- Connect the USB cable: Plug one end into your computer and the other into your phone's charging port.
- Choose the connection type: Your phone will likely prompt you to choose a connection type (e.g., "File Transfer," "Charging Only"). Select "File Transfer" to enable file access.
2. Accessing Your Phone's Storage:
Once connected, your computer should recognize your phone as an external drive. The way you access this will vary depending on your operating system:
- Windows: Your phone might appear in "This PC" or "File Explorer."
- macOS: It might appear on your desktop or in the "Finder."
3. Transferring Your Downloads:
- Locate your downloads: Find the download folder on your computer (usually found in your user profile).
- Copy and paste: Select the files you want to transfer and copy them. Paste them into the desired folder on your phone's storage.
Pro Tip: For very large files, consider creating a compressed (zipped) folder to reduce the transfer time.
Wireless Transfer Methods: The Convenient Approach
Wireless transfers are more convenient but may require specific apps or services. Here are a few popular methods:
1. Using Cloud Storage Services:
Services like Google Drive, Dropbox, OneDrive, or iCloud offer easy file syncing and sharing.
- Upload to the Cloud: Upload your downloads to your chosen cloud storage service from your computer.
- Download to Phone: Download the files from the same cloud service onto your phone using the app.
This method works well for smaller and larger files alike and provides additional benefits such as accessibility from multiple devices.
2. Using AirDrop (macOS and iOS):
AirDrop is a convenient way to transfer files wirelessly between Apple devices.
- Ensure Bluetooth and Wi-Fi are enabled: On both devices.
- Open AirDrop: On both devices.
- Select the recipient: Select your phone as the recipient on your computer.
- Transfer the files: Select the files you want to transfer and send them via AirDrop.
3. Using File Transfer Apps:
Several apps are designed specifically for wireless file transfers between computers and phones, often bypassing the need for cloud storage. Research and select a reputable app based on user reviews and your specific operating systems.
Troubleshooting Common Issues
- Connection Problems: Ensure your phone is properly connected and that "File Transfer" is selected (for wired connections). Check your Wi-Fi or Bluetooth connection for wireless transfers.
- Insufficient Storage: Check if your phone has enough storage space to accommodate the files you're transferring.
- Incompatible File Formats: Ensure your phone can handle the file types you're transferring.
By following these methods and troubleshooting tips, you'll become a master of transferring downloads from your computer to your phone efficiently and reliably. Remember to always choose the method best suited to your needs and the specific files you're transferring.