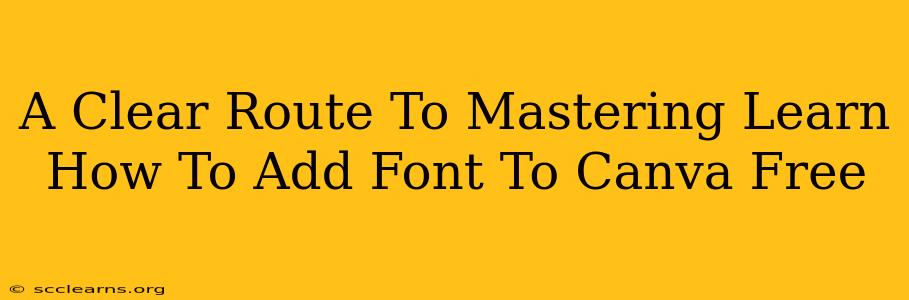Want to elevate your Canva designs from good to amazing? The key often lies in choosing the perfect font. This comprehensive guide will walk you through adding fonts to Canva, covering both free and Pro options, ensuring you find the ideal typeface for every project. Let's dive in!
Understanding Canva's Font Landscape
Canva offers a vast library of free fonts, constantly updated with fresh styles. However, you might find yourself needing specific fonts not included in this library. This is where understanding the different ways to add fonts becomes crucial. We'll explore both the limitations and opportunities.
Canva's Built-In Font Library: Your Starting Point
Canva's free font library is a great place to begin your design journey. It includes a wide range of styles, from classic serifs to modern sans-serifs, covering various design needs. To access these fonts, simply select the "Text" option in your Canva workspace and browse the available options. Experiment! You might be surprised at what you discover.
Adding Your Own Fonts (The Powerful Pro Feature)
While Canva's free library is extensive, adding your own fonts unlocks a world of design possibilities. This feature is available for Canva Pro users only. This allows you to integrate fonts you've purchased, downloaded, or created yourself, adding a personalized touch to your designs that truly sets them apart.
Step-by-Step Guide: Adding Custom Fonts to Canva Pro
Here's a clear, step-by-step process for adding your own fonts to Canva Pro:
-
Find Your Font: Download the font file (.otf or .ttf) from a reputable source. Websites like Google Fonts offer a massive selection of free, high-quality fonts. Remember to check the license before using any font.
-
Upload to Canva: Open your Canva design and navigate to the "Brand Kit" section. You'll see an option to upload fonts. Click it and choose the font file from your computer.
-
Wait for Upload: Canva will process the upload. It might take a few moments depending on the font file's size.
-
Use Your New Font: Once uploaded, your font will appear in your font list, ready to use in your designs. You can now select it from the dropdown menu when adding text to your projects.
Mastering Font Selection: Tips and Tricks
Choosing the right font isn't just about aesthetics; it's about readability and conveying the right message.
- Consider Readability: Opt for fonts that are easy to read, especially for body text. Avoid overly stylized fonts that can hinder comprehension.
- Match Your Brand: Choose fonts that align with your brand's personality and visual identity.
- Experiment with Pairing: Don't be afraid to use different fonts together. A well-chosen font pairing can enhance your designs significantly. A common strategy is pairing a serif font (like Times New Roman) with a sans-serif font (like Arial) for headlines and body text, respectively.
- Font Weight and Style: Explore different font weights (bold, light, regular) and styles (italic, condensed) to create visual hierarchy and emphasis.
Conclusion: Unleash Your Design Potential
Learning how to add fonts to Canva significantly expands your design capabilities. Whether using Canva's free offerings or taking advantage of the Pro features, mastering font selection is key to creating professional and impactful designs. Now go forth and create stunning visuals! Remember to explore, experiment, and have fun with the process!