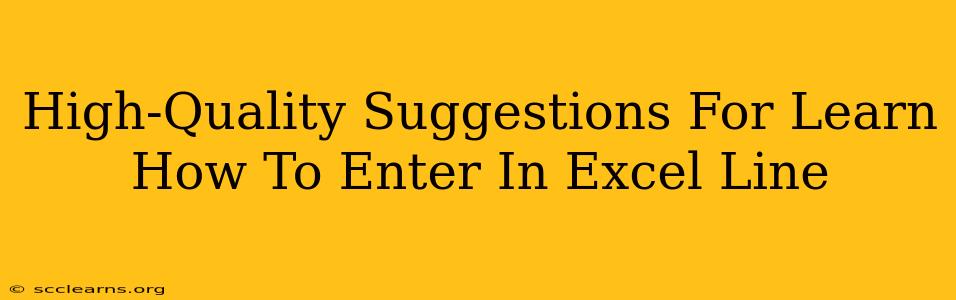Entering data accurately and efficiently in Excel is a fundamental skill for anyone working with spreadsheets. This guide provides high-quality suggestions to help you master this essential task, boosting your productivity and minimizing errors.
Understanding Excel's Structure: Rows and Columns
Before diving into data entry, it's crucial to understand Excel's basic structure. Data is organized into cells, which are the individual boxes where you input information. Cells are arranged in rows (horizontal) and columns (vertical). Rows are numbered, and columns are lettered (A, B, C, and so on). Understanding this structure is key to efficient navigation and data entry.
Navigating Your Worksheet
- Using the Arrow Keys: The simplest way to move between cells is using the arrow keys on your keyboard. Pressing the up, down, left, or right arrow moves the cursor to the adjacent cell.
- Clicking with the Mouse: Simply clicking a cell with your mouse cursor will select it, making it ready for data entry.
- Using the Navigation Bar: At the top-left of your worksheet, you'll see a box showing the currently selected cell's address (e.g., A1, B2). You can directly type a cell address into this box to instantly jump to that location.
Mastering Data Entry Techniques
1. Direct Cell Entry: The Basics
The most straightforward way to enter data is by directly typing into the selected cell. Once you've typed your data, press Enter to move down to the next row, or Tab to move to the next column.
2. Using the Formula Bar
The formula bar located above the worksheet allows you to edit the content of a selected cell. This is especially helpful for correcting typos or making more complex entries.
3. Data Validation: Ensuring Accuracy
Excel's data validation feature lets you set rules to control what type of data can be entered into specific cells. This prevents errors and keeps your data consistent. For example, you can restrict a column to only accept numbers, dates, or specific text values. Learn how to use data validation to improve the reliability of your spreadsheets.
4. AutoFill: Speed Up Repetitive Entries
If you need to enter the same data repeatedly, or a series of data with a pattern (like dates or numbers), use the AutoFill feature. Enter the first few items, select them, and drag the small square at the bottom right of the selection down or across to automatically populate the rest.
5. Copy and Paste: Efficient Data Transfer
The copy and paste functions are invaluable for moving data within your spreadsheet or from other sources. Select the data you want to copy, press Ctrl+C (or Cmd+C on a Mac), navigate to the destination, and press Ctrl+V (or Cmd+V).
Handling Different Data Types
Excel handles various data types, including:
- Numbers: Enter numerical values directly. Excel automatically recognizes numbers and performs calculations.
- Text: Enclose text strings in quotation marks if they contain special characters or formulas.
- Dates: Enter dates in a format Excel recognizes (e.g., mm/dd/yyyy, dd/mm/yyyy).
- Formulas: Start formulas with an equals sign (=) to trigger calculations.
Tips for Efficient Data Entry
- Plan Your Worksheet: Before starting data entry, plan your spreadsheet's layout. This will save time and ensure your data is organized effectively.
- Use Consistent Formatting: Apply consistent formatting (fonts, alignment, etc.) to make your spreadsheet easy to read and understand.
- Save Regularly: Regularly save your work to prevent data loss.
- Learn Keyboard Shortcuts: Mastering keyboard shortcuts dramatically increases data entry speed.
By following these suggestions, you'll significantly improve your Excel data entry skills, enhancing accuracy, efficiency, and overall spreadsheet management. Remember practice is key to mastering these techniques!