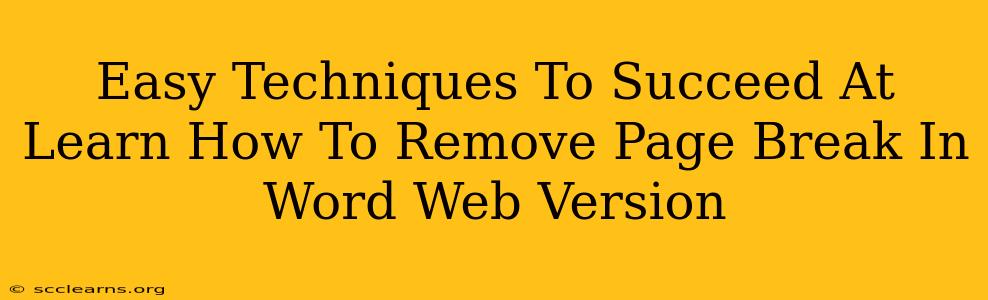Are you struggling with unwanted page breaks in your Word Online document? Don't worry, you're not alone! Many users find themselves battling unexpected page breaks that disrupt the flow and formatting of their work. Fortunately, removing these pesky breaks is easier than you might think. This guide will walk you through simple techniques to master page break removal in Word for the web.
Understanding Page Breaks in Word Online
Before we dive into removal techniques, let's briefly understand what causes page breaks. Word automatically inserts page breaks to ensure your text fits neatly within the page margins. However, sometimes this automatic formatting goes awry, resulting in awkward breaks where you don't want them. These can be caused by:
- Forced Page Breaks: These are manually inserted breaks, often used intentionally for specific layout needs.
- Automatic Page Breaks: These are inserted automatically by Word based on your text and formatting.
Easy Methods to Remove Page Breaks in Word Online
Here are several straightforward methods to remove unwanted page breaks in your Word for the web document:
1. Deleting the Page Break Directly
The simplest method is often the best. If you can see the page break symbol (a dotted line) in your document, you can simply select and delete it. This method works perfectly for both forced and sometimes automatic page breaks.
2. Adjusting Spacing and Paragraph Formatting
Unexpected page breaks can stem from excessive spacing between paragraphs or sections. Try these adjustments:
- Reduce paragraph spacing: Select the paragraphs surrounding the unwanted break. Go to Home > Paragraph and reduce the Spacing Before and Spacing After values. Experiment with different values until the break disappears.
- Remove extra line breaks: If you have multiple line breaks between paragraphs, delete the excess. A single line break is usually sufficient.
- Adjust font size: If the text is very large, reducing the font size can sometimes eliminate the unwanted page break.
3. Utilizing the "Show/Hide" Paragraph Marks
The "Show/Hide" feature reveals hidden formatting symbols, including page breaks. This helps you pinpoint the exact location of the break:
- Locate the Show/Hide button (it looks like a paragraph symbol ¶). Click it to toggle the display of these hidden characters.
- Now you can clearly see the page break symbol and either delete it directly or adjust the formatting of the surrounding text as explained earlier.
4. Working with Columns and Tables
Unwanted page breaks often occur in documents with columns or tables. Here’s what to try:
- Adjust column widths: If using columns, try adjusting the width to ensure the content flows seamlessly across columns and avoids breaking onto a new page.
- Break table across pages: If a large table is causing a page break, consider using Word's built-in features to allow the table to break across pages. You can adjust the table properties to control this behavior.
5. The Power of "Find and Replace" (for stubborn breaks)
If you've tried everything else, use Word's "Find and Replace" feature. This is particularly useful for removing numerous or hidden page breaks.
- Press Ctrl + H (or Cmd + H on a Mac) to open the Find and Replace dialog box.
- In the "Find what" field, enter the page break symbol (usually ^m or ^l, depending on your Word version).
- Leave the "Replace with" field empty.
- Click "Replace All" to remove all instances of the page break symbol. (Caution: Always back up your document before performing a "Replace All" operation.)
Preventative Measures for Future Documents
To avoid future page break problems:
- Use consistent formatting: Maintain consistent formatting throughout your document to prevent unpredictable automatic page breaks.
- Use Styles: Using pre-defined styles helps ensure consistency in formatting and reduces the likelihood of unwanted page breaks.
- Proofread carefully: Before finalizing your document, carefully review it for unwanted page breaks.
By following these techniques, you'll efficiently remove unwanted page breaks and create cleaner, more professional-looking documents in Word Online. Remember to save your work frequently to avoid losing changes. Happy writing!