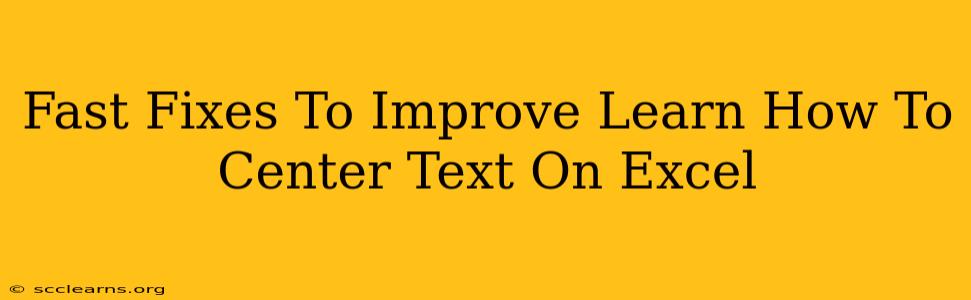So, you're working in Excel and need to center text? It's a common task, but sometimes the default settings don't quite cut it. Whether you're aligning text within a cell, across multiple cells, or even centering a title across your entire sheet, this guide offers quick and effective solutions to master text centering in Excel. Let's dive in!
Understanding Excel Text Alignment Options
Before we jump into the fixes, let's briefly explore the different types of text alignment available in Excel:
- Horizontal Alignment: This controls the left-to-right positioning of your text within a cell. Options include left, center, right, fill, and justify.
- Vertical Alignment: This controls the top-to-bottom positioning of your text within a cell. Options include top, center, and bottom.
Mastering these options is key to achieving perfectly centered text in your spreadsheets.
Fast Fixes for Centering Text in Excel
Here are some of the quickest and easiest ways to center your text in Excel:
1. Centering Text Within a Single Cell
This is the most basic form of text centering. Follow these simple steps:
- Select the cell(s): Click on the cell containing the text you want to center. You can select multiple cells at once if needed.
- Use the Alignment buttons: On the "Home" tab of the Excel ribbon, look for the alignment buttons. Click the button showing horizontal alignment in the center. You can also click the button for vertical alignment to center text vertically within the cell.
2. Centering Text Across Multiple Cells
Need to center a title or header across several columns? Here's how:
- Select the cells: Highlight the range of cells where you want the text to span.
- Merge and Center: On the "Home" tab, in the "Alignment" group, click "Merge & Center". This combines the selected cells into one and centers the text within the merged cell.
3. Centering Text in a Table
If your data is organized in an Excel table, centering text is just as straightforward.
- Select the cell(s) or column(s): Choose the specific cells or entire columns where you want to center the text within the table.
- Use the Table Style Options: Right-click on the selected area within the table. The context menu will offer various alignment options including horizontal and vertical centering. Alternatively, you can modify the table style directly to set default text alignments.
4. Centering Titles Across the Entire Worksheet
For a truly impactful title across your whole spreadsheet:
- Select a range of cells: Select multiple cells across the top row (or any row you desire). The larger the selection, the more visually prominent your title will be.
- Merge and Center: Click "Merge & Center" on the "Home" tab, as described previously. This will align your text perfectly in the center of the merged cells, spanning the width of your worksheet. Adjust the font size and style to further enhance the visual effect.
Troubleshooting Tips
- Check for wrapped text: If your text is wrapped, it might not center correctly. Unwrap the text (click "Wrap Text" on the "Home" tab to toggle it off) before attempting to center.
- Hidden characters: Occasionally, hidden characters can interfere with text alignment. Try selecting and deleting all content in the cell before re-entering the text to eliminate this possibility.
By following these simple steps, you can quickly and effectively center text in Excel, improving the readability and professional appearance of your spreadsheets. Remember to save your work frequently!