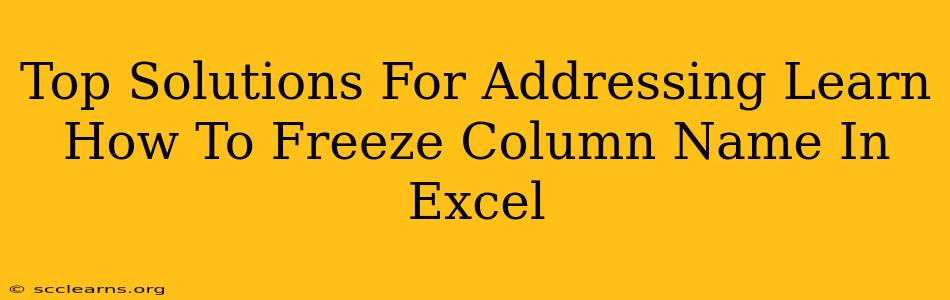Freezing column names in Excel is a crucial skill for anyone working with large spreadsheets. It keeps your headers visible even when scrolling through extensive data, significantly improving readability and efficiency. This guide will explore the top solutions for learning how to freeze column names in Excel, ensuring you can effortlessly navigate your worksheets.
Understanding the Importance of Freezing Panes
Before diving into the solutions, let's understand why freezing column names is so beneficial:
- Improved Readability: Large datasets can be overwhelming. Freezing headers ensures you always know which data corresponds to which column, preventing confusion and errors.
- Enhanced Efficiency: No more constantly scrolling back to the top to check column names. This saves valuable time and boosts your productivity.
- Reduced Errors: Clear column identification minimizes the risk of misinterpreting data or applying formulas to the wrong columns.
Top Methods to Freeze Column Names in Excel
Here are the most effective methods to freeze your column names in Excel, catering to various skill levels:
1. Using the "Freeze Panes" Feature (Easiest Method)
This is the simplest and most direct way to freeze column names.
- Step 1: Select the cell immediately below the row containing your column headers. For example, if your headers are in row 1, select cell A2.
- Step 2: Go to the "View" tab in the Excel ribbon.
- Step 3: Click the "Freeze Panes" button.
That's it! Your column headers will now remain frozen at the top of the screen, even when you scroll down.
Pro-Tip: To unfreeze panes, simply repeat the steps above, selecting the same cell and clicking "Freeze Panes" again.
2. Freezing Specific Rows and Columns for Advanced Scenarios
For more complex spreadsheets, you might need to freeze both rows and columns simultaneously.
- Step 1: Select the cell where you want the frozen panes to begin. This will be to the lower right of where you want to freeze.
- Step 2: Go to the "View" tab and click "Freeze Panes." Excel will automatically freeze the rows and columns above and to the left of the selected cell.
This method provides greater control over which parts of your worksheet remain visible while scrolling.
3. Utilizing VBA for Automated Freezing (For Advanced Users)
For users comfortable with Visual Basic for Applications (VBA), automating the process can be beneficial. This approach is suitable for repetitive tasks or integrating freezing into larger macros. A simple VBA code snippet might look like this:
Sub FreezeHeaders()
ActiveWindow.FreezePanes = True
End Sub
This code, when run, will freeze the panes at the current active cell. More sophisticated code can be written to automatically determine the appropriate cell to freeze based on the data structure.
Caution: Ensure you understand VBA basics before attempting this method.
Troubleshooting Common Issues
- Frozen Panes Not Working: Double-check you've selected the correct cell before clicking "Freeze Panes."
- Unfreezing Accidentally: Familiarize yourself with the "Freeze Panes" and "Unfreeze Panes" commands in the View tab.
- Complex Sheet Behavior: If working with very complex worksheets, consider using named ranges or other organizational techniques to improve data management and visualization.
Conclusion: Master Your Excel Spreadsheets
Freezing column names in Excel is a fundamental technique for improving spreadsheet usability and efficiency. By mastering these methods, you'll unlock smoother navigation and data analysis, leading to improved productivity and reduced errors. Choose the method best suited for your skill level and the complexity of your worksheets. Remember to practice regularly to reinforce your understanding and streamline your workflow.