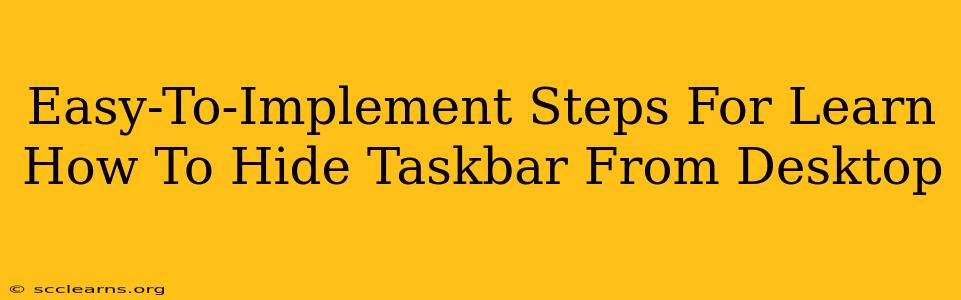Are you tired of that persistent taskbar cluttering your desktop view? Do you crave a cleaner, more immersive screen experience for gaming, presentations, or just general work? Then you've come to the right place! This guide provides simple, easy-to-implement steps to learn how to hide your taskbar from your desktop, regardless of your Windows version. Let's dive in!
Why Hide Your Taskbar?
Before we get to the how-to, let's quickly explore why you might want to hide your taskbar. The benefits are numerous:
- Immersive Gaming & Media Experience: A hidden taskbar provides a truly fullscreen experience, perfect for gaming or watching movies. No more distractions from those pesky icons!
- Clean Desktop Aesthetics: A clutter-free desktop can significantly improve productivity and focus. Hiding the taskbar contributes to a more minimalist and visually appealing workspace.
- Improved Screen Real Estate: Reclaim valuable screen space, especially on smaller monitors or laptops. Every pixel counts!
- Professional Presentations: For presentations, a clean desktop without the taskbar is a must-have for a polished and professional look.
Hiding the Taskbar: Simple Methods for Different Windows Versions
The methods for hiding your taskbar are surprisingly straightforward. Here's a breakdown of the steps for different scenarios:
Method 1: The Quickest Way – Using the Taskbar's Built-In Function
This is the simplest method available for most Windows versions (Windows 7 and above):
- Locate the Taskbar: Identify your taskbar at the bottom of your screen.
- Right-Click: Right-click anywhere on the empty space of your taskbar (avoid clicking on an icon).
- Select "Lock the taskbar": Notice this option? Make sure it's unchecked. If it's checked you can't hide the Taskbar.
- Select "Auto-hide the taskbar": Check this option. Your taskbar will disappear, reappearing when you move your mouse cursor to the bottom of the screen.
That's it! Your taskbar is now hidden. To show it again, simply move your mouse to the bottom of the screen.
Method 2: Using the Settings App (Windows 10 and 11)
For a more detailed approach, especially in Windows 10 and 11:
- Open Settings: Press the Windows key + I to open the Settings app.
- Navigate to Personalization: Click on "Personalization."
- Select Taskbar: Choose "Taskbar" from the left-hand menu.
- Toggle Auto-hide: Turn on the "Automatically hide the taskbar in desktop mode" toggle switch.
Method 3: Keyboard Shortcuts (For Advanced Users)
While not a direct hiding method, using keyboard shortcuts can help manage your taskbar efficiently:
- Windows Key + Up Arrow: Quickly minimizes all windows, revealing a completely clear desktop.
- Windows Key + Down Arrow: Restores minimized windows.
These shortcuts help you achieve a similar effect to hiding the taskbar, though it doesn't technically hide it.
Troubleshooting Common Issues
- Taskbar Still Visible: Ensure "Lock the taskbar" is unchecked (as described in Method 1).
- Taskbar Disappearing Unexpectedly: Check your display settings to ensure the correct resolution and scaling are set.
- Auto-hide Not Working: Restart your computer to refresh the system settings.
Conclusion: A Cleaner, More Efficient Desktop Awaits!
Hiding your taskbar is a simple tweak that can dramatically improve your desktop experience. Whether you’re a gamer, a presenter, or simply someone who appreciates a clean workspace, the steps outlined above will help you reclaim valuable screen real estate and enjoy a more immersive and productive environment. So, give it a try and experience the difference!