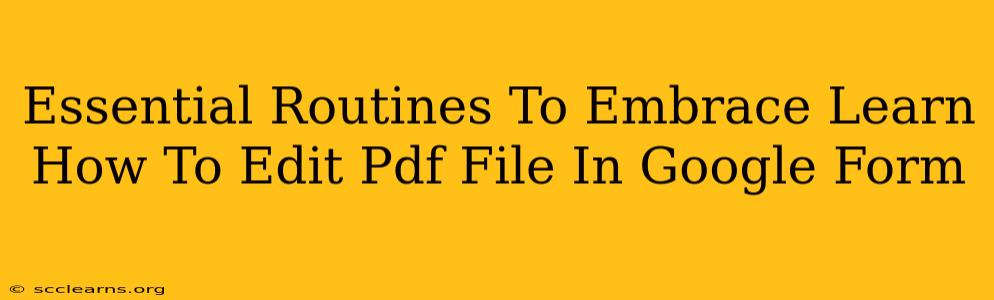Are you tired of juggling different programs to edit your PDFs and collect data through Google Forms? This comprehensive guide will show you how to seamlessly integrate PDF editing into your Google Forms workflow, streamlining your processes and boosting efficiency. We'll cover essential routines to master, ensuring you can easily manage and update your PDF forms directly within the Google ecosystem.
Why Edit PDFs within Google Forms?
Before diving into the how-to, let's understand why editing PDFs within the Google Forms context is so beneficial.
- Centralized Workflow: Keep all your forms and data in one place, eliminating the need to switch between different applications. This simplifies your workflow and reduces the chances of errors.
- Improved Collaboration: Easily collaborate with others on form design and data analysis, all within the familiar Google environment. Sharing and co-editing PDFs becomes straightforward.
- Enhanced Efficiency: Spend less time on tedious tasks like transferring data and more time analyzing results and making informed decisions. Streamlining is key!
- Increased Accuracy: Reduce the risk of manual data entry errors by directly embedding and updating your PDFs within your Google Forms.
The Truth About Directly Editing PDFs in Google Forms
Unfortunately, Google Forms itself doesn't directly support PDF editing. You can't open a PDF file within Google Forms and make changes directly. However, there are some excellent workarounds using other Google services that will achieve similar results. Let's explore these effective strategies:
Method 1: Using Google Docs and Google Drive
This is the most common and straightforward approach.
- Convert PDF to Google Docs: Upload your PDF to Google Drive. Then, right-click the file and select "Open with" > "Google Docs". Google Docs will convert your PDF into an editable document.
- Edit in Google Docs: Make all your necessary edits in Google Docs. You can add text, images, modify existing content – everything you'd do in a word processor.
- Download as PDF: Once your edits are complete, download the document as a PDF.
- Embed in Google Form: While you can't directly embed the editable Google Doc, you can embed the final, edited PDF file in your Google Form using the "Add Section" feature and choosing "Add File". Remember, once embedded, you'll need to repeat steps 1-3 for any further changes.
Important Consideration: This method is best for PDFs that are primarily text-based. Complex formatting or images might not translate perfectly during the conversion process.
Method 2: Using a Third-Party PDF Editor (with caution)
Several third-party PDF editors offer integration with Google Drive or Google Forms. However, be cautious when selecting a third-party tool. Always research user reviews and ensure the software is reputable before uploading sensitive information.
Note: While this method offers greater editing capabilities, it introduces an additional step and may require a subscription or payment depending on the specific software chosen.
Best Practices for Managing Your PDF Forms
- Version Control: Always save different versions of your PDF documents before uploading them to Google Forms or Google Drive, enabling you to revert to previous versions if needed.
- Clear Naming Conventions: Use clear and consistent naming conventions for your files to avoid confusion when managing multiple forms.
- Regular Backups: Regularly back up your data and documents to prevent data loss. Google Drive provides automatic backups, but having extra precautions is always good practice.
Conclusion: Streamline Your Workflow Today!
By employing these routines and utilizing the power of Google's ecosystem, you can significantly enhance your PDF management and Google Forms integration. Remember to select the method that best suits your specific needs and always prioritize security and data protection. Now you're equipped to create a smooth, efficient, and collaborative workflow!