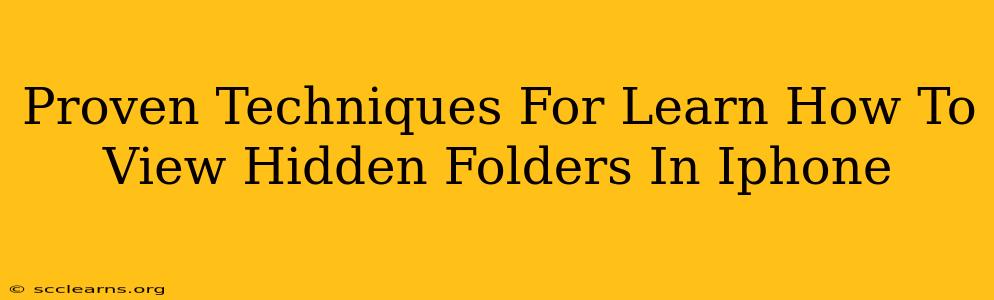Are you curious about those elusive hidden folders on your iPhone? Want to know what secrets they hold (and no, we're not talking about government conspiracies!)? This guide reveals proven techniques to uncover and access these hidden files. While iPhones are designed with user-friendliness in mind, sometimes a little digging is required to find everything. Let's explore how to view hidden folders on your iPhone, demystifying the process step by step.
Understanding Hidden Folders on iPhone
Before we dive into the how-to, it's important to understand why folders might be hidden. Unlike your computer, iPhones don't typically display hidden folders in the traditional sense within the Files app or other standard applications. The files and folders you see are largely those managed by the iOS operating system itself and the apps you use. What often gets mistaken for hidden folders is actually data stored within apps that you can't directly access. Therefore, the techniques described below will focus on accessing data within apps, and not necessarily discovering hidden file structures like you might find on a desktop computer.
Why are some data inaccessible directly?
There are several key reasons why certain data within apps are not directly visible:
- Security: Protecting sensitive user information is a top priority. Hiding data prevents accidental or unauthorized access.
- System Integrity: Many system files and settings are hidden to avoid accidental modification, which could destabilize the device.
- App Functionality: Some app data isn't meant for direct user interaction; it's used internally for the app's operations.
Techniques to Access Data (often mistaken for hidden folders)
While you can't directly view hidden folders like on a PC, you can access data that might feel "hidden" because it's not readily apparent. These techniques focus on exploring the data held within apps, providing a similar result:
1. Exploring App-Specific Settings
Many apps store data that isn't visible in a traditional folder structure. Check your app's settings:
- Look for "Documents," "Files," or "Data" sections. These sections may offer access to cached data, saved files, or other information associated with the app. This is particularly relevant for apps like cloud storage services (Dropbox, iCloud Drive) or productivity apps.
- Check for export or sharing options. Some apps allow you to export your data to other apps or services, offering indirect access to the information they hold.
2. Using the Files App (for Cloud Storage)
If you're using cloud storage services like iCloud Drive, Dropbox, or Google Drive, you can use the Files app to manage and access those files. Remember though, these files reside on your cloud service, not necessarily as "hidden" folders on your iPhone itself.
3. Understanding the Limitations
It's crucial to acknowledge the limitations. You can't browse the underlying file system of your iPhone in the same way you can a computer. iOS is designed to prevent users from accidentally modifying core system files. Respect these limitations to ensure your device's stability and security.
Conclusion: Viewing Hidden Folders vs. Accessing App Data
While the term "hidden folders" might not be entirely accurate when discussing iPhones, this guide clarifies how to access data often perceived as hidden. By exploring app-specific settings and utilizing cloud storage services via the Files app, you can effectively manage and access the information you need. Remember that this indirect access respects the design and security measures in place within the iOS ecosystem. Remember to always prioritize the security and stability of your device.