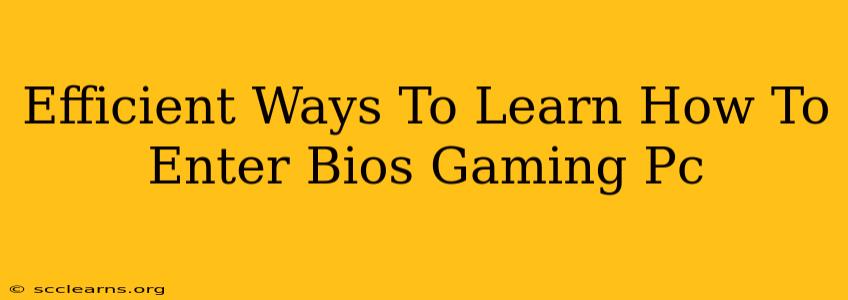Getting into your gaming PC's BIOS (Basic Input/Output System) might seem daunting, but it's a crucial skill for tweaking settings, troubleshooting problems, and maximizing your PC's performance. This guide outlines efficient methods to learn how to access your BIOS, regardless of your tech proficiency.
Understanding the Importance of BIOS Access
Before diving into the how, let's understand the why. Accessing your BIOS is essential for:
- Overclocking: Push your CPU and GPU to their limits for enhanced gaming performance (proceed with caution!).
- Boot Order Management: Prioritize boot devices (like your SSD or USB drive) for faster startup times or installing operating systems.
- Hardware Configuration: Check your system's hardware components and ensure everything is recognized correctly.
- Troubleshooting Startup Issues: Diagnose and fix boot problems, such as a failing hard drive or corrupted operating system.
- Security Settings: Configure security features like Secure Boot and password protection.
Different Ways to Access Your Gaming PC's BIOS
The method for entering your BIOS varies depending on your motherboard manufacturer and sometimes even the specific model. However, the process generally involves pressing a specific key repeatedly during the PC's startup sequence. Here's a breakdown:
1. The Power-On Keystroke Method:
This is the most common method. As your computer starts booting up, you'll see the manufacturer's logo (like ASUS, MSI, Gigabyte, or ASRock). You need to press a designated key repeatedly before the operating system loads. Common keys include:
- Delete: This is the most frequently used key.
- F2: Another popular choice.
- F10: Often used by ASUS motherboards.
- F12: Frequently used for boot menu access (not directly BIOS).
- Esc: Sometimes used to access a boot menu or BIOS settings.
Important Note: The exact key is usually displayed briefly on the screen during startup. Pay close attention! If you miss it, you'll have to restart your computer and try again.
2. Using the UEFI Firmware Settings:
Modern motherboards often use UEFI (Unified Extensible Firmware Interface) instead of the traditional BIOS. UEFI offers a more graphical interface, often with mouse support. The access method remains largely the same: press the indicated key during startup. However, some UEFI interfaces allow access through the Windows settings menu:
- Windows 10/11: Search for "System Information," then look for the "Advanced startup" option.
3. Through the Boot Menu:
If you're struggling to find the BIOS access key, you can try accessing the boot menu first. This menu allows you to select the boot device (hard drive, USB, etc.). The key to access the boot menu is often the same as the BIOS key (F12 is a common one) or another function key. From the boot menu, you might find an option to access BIOS settings.
Troubleshooting BIOS Access Problems
If you can't access the BIOS, consider these troubleshooting steps:
- Check Your Keyboard: Ensure your keyboard is properly connected and functioning correctly.
- Different Key Combinations: Try pressing different keys (Delete, F2, F10, F12, Esc) during startup.
- Timing is Crucial: You need to press the key repeatedly and quickly as soon as you see the manufacturer's logo.
- Disable Fast Startup (Windows): Fast startup can interfere with BIOS access. Disable it in Windows power settings.
- Update BIOS (Advanced): In rare cases, a BIOS update might resolve access issues. Proceed with extreme caution when updating your BIOS – incorrect updates can brick your motherboard.
- Consult Your Motherboard Manual: Your motherboard's manual provides the exact instructions for accessing the BIOS.
Mastering Your BIOS Settings
Once you've accessed your BIOS, take your time exploring the settings. Remember that making incorrect changes can affect your system's stability. If you're unsure about a setting, it's best to leave it at its default value. Many online resources offer detailed explanations of BIOS settings, specific to various motherboard models.
By following these steps and exercising patience, you'll quickly master the art of accessing and navigating your gaming PC's BIOS, unlocking a new level of control and customization for your system. Remember to always consult your motherboard's documentation for specific instructions and safety guidelines.