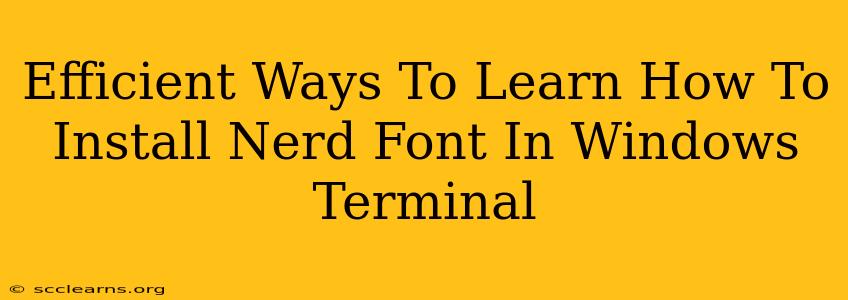Are you tired of the limited character set in your Windows Terminal? Do you crave those beautiful icons and symbols that come with Nerd Fonts? You've come to the right place! This guide will walk you through efficient ways to install Nerd Fonts in your Windows Terminal, boosting your productivity and enhancing your coding experience. We'll cover various methods, catering to different levels of technical expertise.
Understanding Nerd Fonts
Before we dive into installation, let's briefly understand what Nerd Fonts are. Essentially, they're patched fonts that incorporate a wide range of symbols and icons from popular icon sets like Font Awesome and others directly into your favorite typeface. This allows you to see those lovely icons directly within your terminal, IDE, or code editor, making your workflow much cleaner and more visually appealing.
Method 1: The Easiest Way – Using a Package Manager (Recommended)
This method is the cleanest and often the easiest, especially if you're comfortable with using package managers. We'll use winget, the Windows Package Manager.
Steps:
- Open Windows Terminal: Launch your Windows Terminal.
- Check for winget: Type
winget --versionand press Enter. If you get a version number, you're good to go. If not, you'll need to install it. You can find instructions for that on the official Microsoft website. - Install a Nerd Font: Use the winget command to install your desired Nerd Font. For example, to install
MesloLGS NF, you would use:winget install meslolgnsf(Replacemeslolgnsfwith the specific Nerd Font package name). There are many variants available, so search online for the font you like. - Set as default font: Once installed, you'll need to set it as the default font within the Windows Terminal settings. Go to Settings (usually a small gear icon), then locate the profile you want to modify, and change the font family to your newly installed Nerd Font.
- Restart Terminal: Restart your Windows Terminal to apply the changes.
Advantages: This method is simple, keeps your system clean, and ensures easy updates and removal of the font.
Disadvantages: Requires winget to be installed and may not have every single Nerd Font available.
Method 2: Manual Installation – For More Control
This approach involves downloading the font files directly and installing them manually. It offers more control but requires a bit more manual work.
Steps:
- Download the font: Find the specific Nerd Font you want from a reputable source (usually the project's GitHub page). Download the
.ttfor.otffile. - Install the font: Open the downloaded font file. Windows will usually automatically guide you through the installation process.
- Set as default font: Follow step 4 from Method 1 to set the font in your Windows Terminal settings.
- Restart Terminal: Restart your Windows Terminal.
Advantages: Provides more control over the installation process and allows you to choose from a wider variety of sources.
Disadvantages: More time-consuming and requires more technical knowledge. Also, managing updates becomes your responsibility.
Method 3: Using a Third-Party Application (Less Recommended)
Some third-party applications might offer easier font management but proceed with caution. Only use trusted applications from reputable sources. Improperly designed applications can negatively impact your system. This method is generally less recommended due to potential risks.
Troubleshooting Common Issues
- Font not appearing: Double-check your spelling when installing via winget. Also, ensure that you've restarted your Windows Terminal.
- Incorrect characters: Make sure you've selected the correct font family in your Terminal settings. Some Nerd Fonts have multiple variants.
By following these methods, you can easily and efficiently integrate Nerd Fonts into your Windows Terminal, enhancing your command-line experience significantly. Remember to choose the method that best suits your comfort level and technical skills. Enjoy your new, icon-rich terminal!