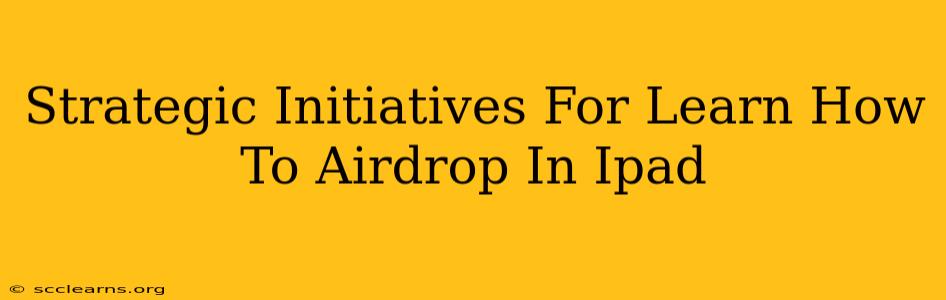Airdrop is a fantastic feature for seamless file sharing between Apple devices. But if you're new to the iPad, navigating AirDrop can feel a bit daunting. This guide outlines strategic initiatives to help you master AirDrop on your iPad, focusing on efficient learning and practical application.
Understanding AirDrop Fundamentals: A Strategic Approach
Before diving into specific techniques, a solid understanding of AirDrop's core functionality is crucial. This forms the bedrock of your learning strategy.
What is AirDrop?
AirDrop is a peer-to-peer wireless technology built into Apple devices (iPads, iPhones, Macs). It allows you to quickly and easily transfer files – photos, videos, documents, and more – between your devices without needing to rely on cloud services or email. This is a key advantage for maintaining privacy and speed.
Prerequisites for AirDrop Success:
- Bluetooth and Wi-Fi: Ensure both Bluetooth and Wi-Fi are enabled on both your iPad and the receiving device. AirDrop uses these technologies to establish a connection.
- Device Visibility: On your iPad, go to Control Center and make sure AirDrop is set to "Receiving" (Everyone, Contacts Only, or Off). Choose the setting appropriate to your privacy preferences.
- Proximity: Devices need to be reasonably close to each other – generally within a range of 30 feet (10 meters) – for AirDrop to work effectively.
Mastering AirDrop Techniques: Strategic Implementation
Once you've grasped the basics, it's time to implement strategic techniques for maximizing AirDrop's potential.
Step-by-Step AirDrop Process:
- Locate the Share Sheet: Open the app containing the file you want to share (Photos, Files, etc.). Tap the share icon (usually a square with an upward-pointing arrow).
- Select AirDrop: In the share sheet, you'll see the AirDrop option. Tap it.
- Choose Recipient: A list of nearby Apple devices will appear. Select the device you want to send the file to.
- Confirmation and Transfer: The recipient will receive a notification. They need to accept the file transfer.
Troubleshooting Common AirDrop Issues:
- Device Not Appearing: Check that both devices have Bluetooth and Wi-Fi enabled, and that AirDrop is set to "Receiving" on the receiving device. Ensure devices are within range.
- Transfer Failure: Interference from other Wi-Fi networks can sometimes affect AirDrop. Try moving closer to the receiving device or temporarily disabling other Wi-Fi connections.
- Incorrect AirDrop Settings: Double-check AirDrop settings on both devices. "Contacts Only" limits transfers to those in your contacts list.
Advanced AirDrop Strategies: Expanding Your Capabilities
For more proficient use, consider these advanced strategies:
AirDrop with Multiple Devices:
You can share files with multiple devices simultaneously, provided they are all within range and have AirDrop enabled.
AirDrop Large Files:
While AirDrop is generally fast, very large files might take a bit longer to transfer. Be patient and ensure a stable Wi-Fi connection.
Conclusion: A Strategic Path to AirDrop Mastery
By following these strategic initiatives, you'll quickly become proficient in using AirDrop on your iPad. Remember, consistent practice and understanding the fundamental principles are key to mastering this valuable tool for efficient file sharing. With a strategic approach, AirDrop will become an indispensable part of your iPad workflow.