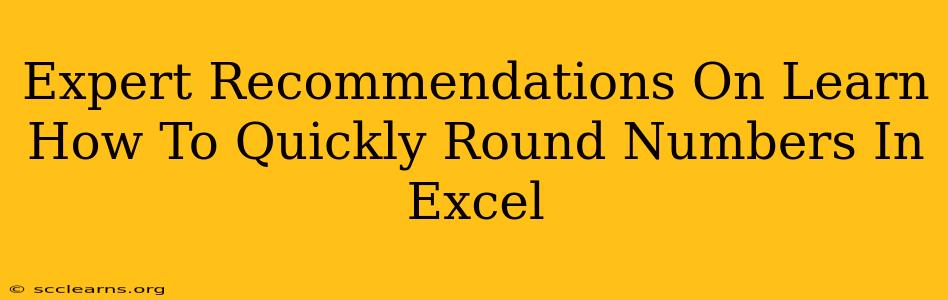Rounding numbers in Excel is a fundamental skill for anyone working with spreadsheets. Whether you're dealing with financial reports, statistical analysis, or simply cleaning up data, knowing how to quickly and accurately round numbers is essential. This guide provides expert recommendations and techniques to master this crucial Excel function.
Understanding Excel's Rounding Functions
Excel offers several functions designed for rounding numbers, each with its own nuances:
1. ROUND() Function: The Workhorse of Rounding
The ROUND() function is your go-to tool for general-purpose rounding. It rounds a number to a specified number of digits.
Syntax: ROUND(number, num_digits)
- number: The number you want to round.
- num_digits: The number of digits to which you want to round. Positive values round to the right of the decimal point; negative values round to the left (e.g., to the nearest ten, hundred, etc.). A value of 0 rounds to the nearest whole number.
Example:
=ROUND(12.345, 2) returns 12.35
=ROUND(12.345, 0) returns 12
=ROUND(1234, -1) returns 1230 (rounded to the nearest ten)
2. ROUNDUP() Function: Always Round Up
This function always rounds a number up to the specified number of digits.
Syntax: ROUNDUP(number, num_digits)
Example:
=ROUNDUP(12.345, 2) returns 12.35
=ROUNDUP(12.345, 0) returns 13
3. ROUNDDOWN() Function: Always Round Down
This function always rounds a number down to the specified number of digits.
Syntax: ROUNDDOWN(number, num_digits)
Example:
=ROUNDDOWN(12.345, 2) returns 12.34
=ROUNDDOWN(12.345, 0) returns 12
4. MROUND() Function: Round to a Specific Multiple
Need to round to a specific multiple (e.g., nearest 0.5, nearest 10)? Use MROUND().
Syntax: MROUND(number, multiple)
- multiple: The multiple to which you want to round.
Example:
=MROUND(12.345, 0.5) returns 12.5
=MROUND(1234, 10) returns 1230
Expert Tips for Efficient Rounding in Excel
-
Apply Rounding to Entire Columns: Instead of rounding cell by cell, select the entire column, type your rounding formula in the first cell, and then drag the fill handle (the small square at the bottom right of the cell) down to apply the formula to all cells.
-
Using Format Cells for Display Only: Note that formatting cells to display a certain number of decimal places does not actually change the underlying value of the cell. It only changes how the number is displayed. For calculations that depend on precise values, use the rounding functions described above.
-
Combine Rounding with Other Functions: You can seamlessly integrate rounding functions within more complex formulas. For example, you could round the result of a
SUM()function before displaying it.
Troubleshooting Common Rounding Issues
-
Unexpected Results: Double-check your syntax. A small error in the function's arguments can lead to unexpected rounding results.
-
Inconsistent Rounding: Ensure you are using the appropriate rounding function for your needs (
ROUND,ROUNDUP,ROUNDDOWN, orMROUND).
By mastering these Excel rounding functions and following these expert recommendations, you can significantly improve your spreadsheet efficiency and data accuracy. This will save you time and help you make better data-driven decisions.