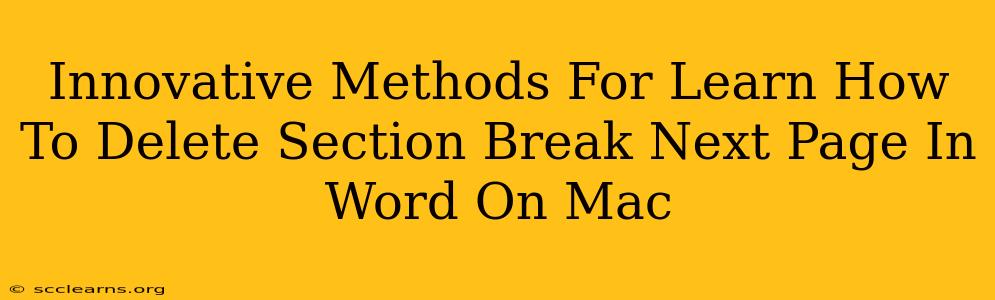Are you tired of those pesky section breaks messing up your Word document layout on your Mac? Deleting them can feel like navigating a minefield, but fear not! This guide provides innovative methods to swiftly and efficiently remove "Next Page" section breaks in Microsoft Word for Mac, getting you back to formatting bliss.
Understanding Section Breaks: The Culprit Behind Your Formatting Woes
Before diving into deletion techniques, let's understand the enemy. Section breaks, specifically the "Next Page" type, create divisions within your document, allowing for independent formatting changes in each section. While useful for complex layouts, they often cause unwanted page breaks, disrupting your carefully crafted flow. Identifying and removing these troublesome breaks is key to regaining control over your document's appearance.
Identifying the Enemy: Spotting Section Breaks
Section breaks are often invisible, making them tricky to locate. However, Word provides clues. Look for subtle paragraph marks (¶) that might indicate a section break. You can also show/hide paragraph marks (View > Show/Hide ¶) for a clearer view. The "Next Page" section break will typically be indicated with a double line.
Innovative Methods to Delete Section Breaks Next Page in Word on Mac
Now, let's explore several effective ways to banish those unwanted section breaks:
Method 1: The Direct Deletion Approach
This is the most straightforward method:
- Locate the Section Break: Carefully examine your document, using the "Show/Hide ¶" feature if necessary, to pinpoint the "Next Page" section break you want to remove.
- Select and Delete: Click to select the section break. Press the Delete key on your keyboard. The section break will vanish, and the text may reflow.
Method 2: The "Find and Replace" Power Move
For documents with multiple section breaks, the "Find and Replace" function is a time-saver:
- Open Find and Replace: Go to Edit > Find (or use the keyboard shortcut ⌘ + F). Click the "Replace" button.
- Find Section Breaks: In the "Find what" field, press Ctrl + Shift + Enter to insert a section break symbol. (This might vary based on your keyboard settings).
- Replace with Nothing: Leave the "Replace with" field blank.
- Replace All: Click "Replace All" to remove all "Next Page" section breaks in your document. Caution: Always back up your document before performing a "Replace All" operation.
Method 3: The Manual Navigation and Deletion
If you only have a few section breaks, manual deletion might be simpler:
- Locate the Break: Visually inspect your document, observing where unexpected page breaks occur.
- Precise Click and Delete: Click directly on the section break itself (that double line) and press the Delete key.
Preventing Future Section Break Headaches
While removing existing section breaks is important, preventing them in the future is even better. Here are a few preventative measures:
- Careful Formatting: Avoid using formatting features that might inadvertently insert section breaks.
- Review Before Saving: Always review your document thoroughly before saving to catch unwanted section breaks.
- Understanding Styles: Utilize Word's built-in styles to maintain consistent formatting and avoid manual formatting that could lead to section break issues.
Mastering Section Break Management: Your Path to Perfect Documents
By employing these innovative methods and preventative measures, you’ll gain mastery over section breaks in Microsoft Word on your Mac, ultimately crafting perfectly formatted documents. Remember, patience and a methodical approach are key to success! Now you can focus on your content, not your formatting frustrations.