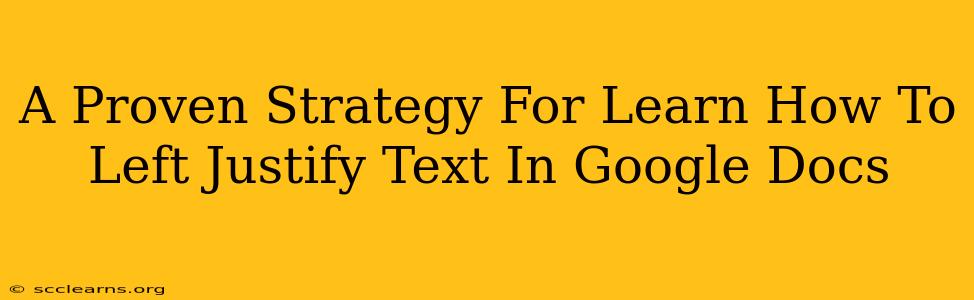Are you struggling to align your text in Google Docs? Does perfectly formatted text seem like an impossible dream? Fear not! This guide provides a proven strategy for mastering left justification in Google Docs, ensuring your documents look professional and polished. We'll cover everything from basic techniques to advanced tips and tricks. Let's dive in!
Understanding Text Alignment in Google Docs
Before we tackle left justification specifically, let's briefly understand the different text alignment options available in Google Docs. These options control how your text is positioned horizontally on the page:
- Left-aligned: Text starts at the left margin and is uneven on the right. This is the most common alignment for body text.
- Center-aligned: Text is centered horizontally on the page. Often used for titles and headings.
- Right-aligned: Text starts at the right margin and is uneven on the left. Commonly used for page numbers.
- Justified: Text is aligned evenly along both the left and right margins. This creates a neat, blocky appearance but can sometimes lead to uneven spacing between words.
The Simple Method: Using the Alignment Toolbar
The easiest way to left-justify text in Google Docs is using the intuitive alignment toolbar. Here's a step-by-step guide:
- Open your Google Doc: Locate the document you wish to edit.
- Select your text: Highlight the text you want to left-justify. You can select a single word, a sentence, a paragraph, or even the entire document.
- Locate the alignment toolbar: This toolbar typically sits above your document, displaying icons for different alignment options.
- Click the left alignment icon: It's usually represented by an icon of text aligned to the left margin. A single click will instantly left-justify your selected text.
That's it! This simple method is ideal for quick adjustments and everyday use.
Advanced Techniques: For More Control
While the toolbar method is efficient, here are some more advanced techniques for greater control over your text alignment:
- Using keyboard shortcuts: For faster left-justification, utilize the keyboard shortcut
Ctrl+L(Windows) or⌘+L(Mac). This shortcut will instantly left-align selected text without needing to use the mouse. - Applying alignment to specific sections: You can left-justify individual paragraphs, sections, or headings while keeping other parts of your document formatted differently. This is extremely useful for creating visually appealing documents with varying text styles.
- Using Styles: Applying pre-defined or custom styles with left-justified alignment settings can help maintain consistent formatting throughout your document. Styles ensure that if you change the alignment in one place, the change will propagate throughout the document.
Troubleshooting Common Issues
- Text still not aligning: Double-check that you've actually selected the text before clicking the left alignment icon.
- Alignment inconsistent across different sections: Ensure you haven't accidentally applied different styles or formatting to various sections of your text.
- Text overflowing: If your text is still overflowing despite left justification, you may need to adjust the margins of your document.
Mastering Google Docs: Beyond Left Justification
Learning left justification is just one step towards mastering Google Docs. Once you have this fundamental skill under your belt, you can explore many other formatting features for creating professional and visually impressive documents. Experiment with fonts, spacing, headers, footers, and more to unlock the full potential of Google Docs.
Keywords:
left justify text, google docs, text alignment, google docs formatting, align text left, google docs tutorial, formatting google docs, document formatting, left align, text alignment google docs, keyboard shortcuts google docs, text justification, word processing, document editing, google docs tips, google docs tricks, improve document formatting, professional documents, perfect document formatting, formatting tips and tricks.