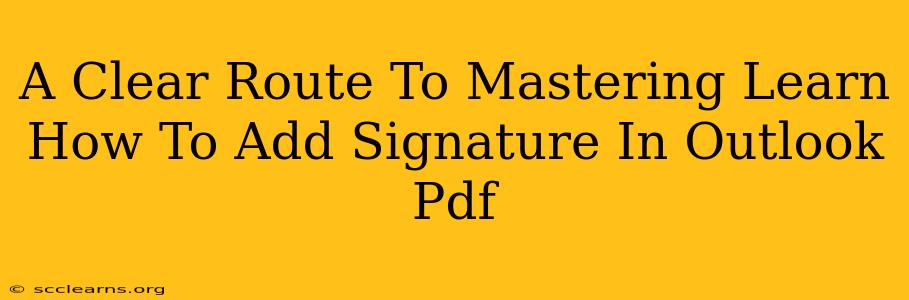Adding a professional signature to your Outlook PDFs is crucial for maintaining a consistent brand image and ensuring your communications are easily identifiable. This comprehensive guide will walk you through the process, offering clear, step-by-step instructions and addressing common challenges. We'll cover different methods to achieve this, ensuring you find the perfect solution for your needs.
Why Add a Signature to Your Outlook PDFs?
Before diving into the how-to, let's understand the why. Adding a signature to your Outlook PDFs offers several key benefits:
- Professionalism: A consistent signature enhances the professionalism of your documents, reflecting positively on you and your organization.
- Branding: Include your logo and contact details to reinforce your brand identity.
- Easy Identification: Signatures make it immediately clear who sent the document, reducing confusion and improving communication efficiency.
- Legal Compliance: In certain situations, a digital signature might be required for legal validity. (Note: This guide focuses on visual signatures; for legally binding signatures, explore digital signature software.)
Method 1: Using Outlook's Built-in Functionality (For .msg Files, then converting to PDF)
While Outlook doesn't directly add signatures to PDFs, it does allow you to add signatures to emails (.msg files), which you can then save as PDFs. This is a reliable method for many users:
Step 1: Setting Up Your Outlook Signature
- Open Outlook and go to File > Options > Mail > Signatures.
- Create a new signature or edit an existing one. You can add text, images (like your logo), and even your contact information.
- Choose which accounts this signature should be attached to.
- Save Changes.
Step 2: Creating and Saving the Email as a PDF
- Compose a new email. Your signature should automatically appear.
- Click File > Save As.
- Choose PDF (.pdf) as the file type.
- Save the file to your desired location.
Important Note: This method works best if you're already composing an email and want to include your signature within a PDF version of that email. For adding a signature to an existing PDF, you'll need different software.
Method 2: Utilizing Third-Party PDF Editors (For Existing PDFs)
For adding signatures to existing PDFs, a third-party PDF editor offers the most flexibility. Many free and paid options are available. Here's a general overview:
- Choose a PDF Editor: Research popular options like Adobe Acrobat Pro, Smallpdf, or Foxit Reader. Many offer free trials.
- Open Your PDF: Import your PDF into the chosen editor.
- Add Signature: Most editors have a "signature" tool. You'll usually have the option to type your name, upload an image of your handwritten signature, or even create a digital signature.
- Save Your PDF: Once you've added your signature, save the modified PDF to your computer.
This method allows for greater control and is suitable for adding signatures to pre-existing PDF documents.
Troubleshooting Tips
- Image Quality: Ensure your signature image is high-resolution to avoid blurry results.
- Signature Placement: Experiment with different positions to find the best placement for your signature within the PDF.
- Software Compatibility: Be mindful of compatibility issues between different PDF editors and operating systems.
Conclusion: Choosing the Right Method
The best method for adding a signature to your Outlook PDFs depends on your specific needs. For integrating signatures into emails before converting to PDF, Outlook's built-in functionality is sufficient. For adding signatures to existing PDFs, however, a dedicated PDF editor provides greater flexibility and control. By following these steps, you can confidently add professional signatures to all your Outlook PDF documents, enhancing your communication and brand identity.