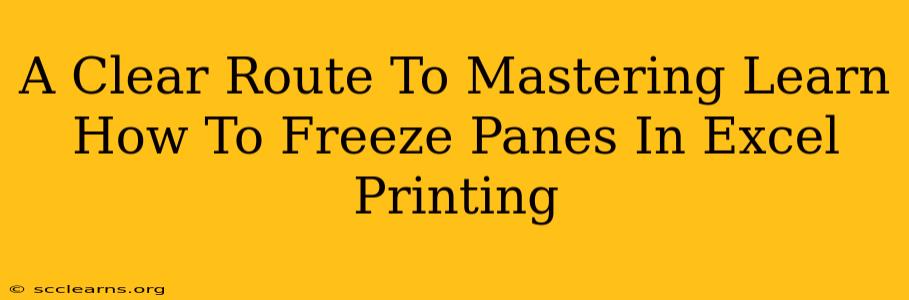Freezing panes in Excel is a game-changer for anyone working with large spreadsheets. It keeps important rows or columns visible while you scroll through the rest of your data, dramatically improving efficiency and reducing frustration. This comprehensive guide will walk you through the process, offering clear, step-by-step instructions and helpful tips to master this essential Excel feature. Whether you're printing large reports or just navigating complex datasets, freezing panes will significantly enhance your Excel experience.
Why Freeze Panes? Unlocking Spreadsheet Efficiency
Imagine working with an Excel sheet containing hundreds of rows and columns. Trying to keep track of headers or important summary data while scrolling becomes a tedious and error-prone process. This is where freezing panes comes to the rescue. By freezing specific rows and/or columns, you ensure that those crucial sections remain visible regardless of how far you scroll, allowing for:
- Improved Data Visibility: Always see your headers and key data points.
- Enhanced Accuracy: Reduce the risk of errors caused by losing track of column or row labels.
- Increased Productivity: Navigate your spreadsheet faster and more efficiently.
- Better Printing: Ensure critical information is present on every printed page.
Step-by-Step Guide: Freezing Panes in Excel
Freezing panes is remarkably simple. Follow these steps:
1. Locate the Data You Want to Keep Visible
Before freezing, identify the rows and/or columns you want to remain visible while scrolling. This might be the first row (headers), the first few rows (headers and summary data), or the first column (labels).
2. Select the Cell Below and to the Right of the Data to Freeze
This is the crucial step. Click the cell that lies immediately below the last row and to the right of the last column you want to keep visible. For example, if you want to freeze the first row and the first column, click cell B2.
3. Activate the Freeze Panes Feature
Navigate to the "View" tab in the Excel ribbon. In the "Window" group, you'll find the "Freeze Panes" button. Click it.
4. Verify Your Frozen Panes
Scroll up, down, left, and right. The rows and columns you selected in step 2 should remain fixed in place while the rest of the sheet scrolls.
Advanced Freezing Techniques
While the basic method is straightforward, Excel offers more nuanced control:
- Freezing Multiple Rows and Columns: Simply select the cell at the intersection point below the last row and to the right of the last column you wish to keep frozen.
- Unfreezing Panes: To unfreeze, simply go back to the "View" tab, click "Freeze Panes," and select "Unfreeze Panes."
- Freezing Top Row Only: If you only need to keep the top row visible, select the cell in the second row and the first column. Then, use the Freeze Panes function.
- Freezing First Column Only: Similarly, if you only need to freeze the first column, select the cell in the first row and the second column. Then, utilize the Freeze Panes option.
Optimizing Your Excel Printing with Frozen Panes
Freezing panes doesn't just improve on-screen navigation; it also dramatically impacts printing. When printing large spreadsheets, frozen panes ensure that your header rows or crucial column labels print on every page. This makes your printed output much easier to read and interpret, eliminating the frustration of headers disappearing mid-report.
Troubleshooting and FAQs
- My frozen panes aren't working: Double-check you selected the correct cell before freezing.
- How do I unfreeze panes? Go to the "View" tab and select "Unfreeze Panes."
- Can I freeze panes in Google Sheets? Yes, the functionality is similar, although the exact menu location might differ slightly.
Mastering the art of freezing panes will significantly enhance your Excel proficiency. This seemingly simple tool offers incredible benefits for productivity and report clarity. Implement these techniques today and unlock a new level of efficiency in your spreadsheet work!