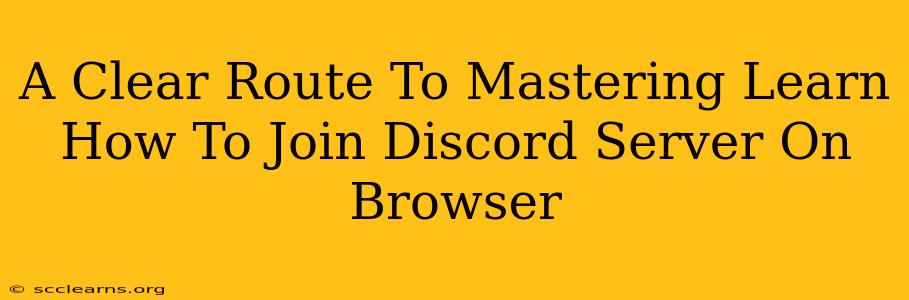Discord has become a go-to platform for online communities, gaming groups, and more. But if you're new to Discord, navigating its features can feel a bit overwhelming. This guide provides a clear, step-by-step walkthrough on how to join a Discord server directly from your web browser, eliminating any confusion.
Understanding Discord Servers
Before diving into the how-to, let's briefly clarify what a Discord server is. Think of it as a dedicated space within Discord, much like a forum or online chat room. Each server is organized into channels for different conversations, allowing for structured communication within a community. Joining a server grants you access to its channels and the ability to interact with other members.
Step-by-Step Guide: Joining a Discord Server on Browser
Here's how to easily join a Discord server using your web browser:
Step 1: Access the Discord Website
First, open your preferred web browser and navigate to the official Discord website. Make sure you're on the correct site to avoid scams.
Step 2: Log In (or Sign Up)
If you already have a Discord account, log in using your credentials (email and password). If you're new to Discord, you'll need to create a free account first. This involves providing basic information and verifying your email address.
Step 3: Obtaining the Server Invitation Link
To join a Discord server, you'll need an invitation link. This link is usually provided by the server's administrator or a current member. You might find these links through:
- Direct Messages: Friends or community members often share server invites via direct messages.
- Social Media: Look for server invites on platforms like Twitter, Reddit, Facebook, or Instagram related to the community you want to join.
- Websites and Forums: Many online communities and websites will list their Discord servers with an invitation link.
Step 4: Clicking the Invitation Link
Once you have the invitation link, simply click on it. This will automatically open Discord in your browser (if you're already logged in) or prompt you to log in if you haven't already.
Step 5: Accepting the Invitation
You'll see a pop-up window asking you to accept the invitation to join the server. Review the server's information (name, description, etc.) and click the "Accept Invite" button.
Step 6: Explore the Server
Congratulations! You've successfully joined the server. Now, take some time to explore the different channels and familiarize yourself with the server's rules and community guidelines.
Troubleshooting Common Issues
- Invalid Invite Link: If the link doesn't work, it may have expired. Ask the person who shared the link for a new one.
- Login Problems: If you're experiencing issues logging into Discord, check your email and password for any errors, and consider resetting your password if necessary.
- Browser Compatibility: While Discord is compatible with most modern browsers, ensuring your browser is up-to-date is recommended for optimal performance.
Beyond the Basics: Managing Your Discord Server Experience
Now that you know how to join a Discord server, consider these additional tips:
- Customize your Notifications: Manage your notification settings to control what alerts you receive from the server.
- Learn Server-Specific Commands: Many servers utilize commands for specific actions. Look for instructions on how to use these commands within the server.
- Engage Respectfully: Always adhere to the server's rules and guidelines to foster a positive and welcoming environment.
By following these steps, joining a Discord server via your browser becomes a simple and straightforward process. Enjoy connecting with your online communities!