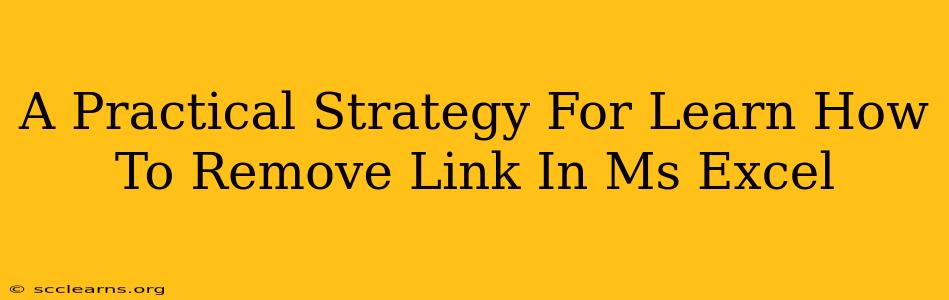Are you tired of dealing with pesky broken links in your Excel spreadsheets? Do those frustrating #REF! errors make your work look unprofessional? This comprehensive guide provides a practical strategy for learning how to remove links in MS Excel, boosting your efficiency and data integrity. We'll cover various methods, from simple individual link removal to tackling links en masse. Let's dive in!
Understanding Excel Links
Before we jump into the removal process, it's crucial to understand what types of links Excel handles. These can include:
- External Links: These connect your spreadsheet to data residing in other files (like another Excel workbook, a text file, or a database).
- Internal Links: These link to other cells or worksheets within the same Excel workbook.
- Hyperlinks: These are clickable links that open web pages or other files.
Knowing the link type helps you choose the most effective removal method.
Methods to Remove Links in MS Excel
Here are several strategies to remove links from your Excel spreadsheet, catering to different needs and scenarios:
1. Removing Individual Links
This is the most straightforward method, ideal for dealing with a few problematic links.
- Locate the Linked Cell: Identify the cell containing the link. You'll usually see a small arrow in the bottom-left corner of the cell.
- Edit the Cell: Double-click the cell to enter edit mode or select the cell and press F2.
- Delete the Link: Delete the formula or link text within the cell. Press Enter to confirm the changes.
Important Note: This only removes the display of the link. The underlying data might still be linked. To completely sever the connection, you might need to use the methods described below.
2. Breaking Links Using the "Edit Links" Feature
This is a powerful method for managing multiple external links.
- Data Tab: Go to the "Data" tab on the Excel ribbon.
- Edit Links: Click on the "Edit Links" button. A dialog box will appear showing all external links in your workbook.
- Break Links: Select the links you want to remove and click "Break Link." You can also break all links at once using the "Break Link" button.
- Update Values: After breaking the links, consider updating the values by using the "Update Values" option to ensure the data reflects the last fetched values before breaking the links.
3. Removing Hyperlinks
Hyperlinks are visually distinct. To remove them:
- Right-Click: Right-click on the cell containing the hyperlink.
- Remove Hyperlink: Select "Remove Hyperlink" from the context menu.
4. Using VBA (Visual Basic for Applications) - For Advanced Users
For those comfortable with VBA, scripting can automate the removal of many links at once, especially useful for large or complex spreadsheets. This requires coding knowledge and isn't recommended for beginners. A simple example (ensure you save your workbook as a macro-enabled workbook):
Sub RemoveAllLinks()
Dim ws As Worksheet
For Each ws In ThisWorkbook.Worksheets
ws.Cells.Hyperlinks.Delete
Next ws
End Sub
This macro deletes all hyperlinks in the workbook. More sophisticated macros can be created to target specific link types or ranges.
Preventing Future Link Issues
Proactive measures are essential to avoid future link problems:
- Regularly Check Links: Periodically review your spreadsheets for broken links.
- Local Copies: For external data, consider creating local copies to minimize dependency on external sources.
- Well-Organized Files: Maintain a well-structured file system to easily locate and manage linked files.
Conclusion
Learning how to remove links in MS Excel is a valuable skill that enhances your spreadsheet management capabilities. By mastering these techniques, you'll improve data integrity, prevent errors, and streamline your workflow. Choose the method that best fits your situation and remember to back up your work before making significant changes to your spreadsheet. With practice, you’ll become proficient in managing links and keeping your Excel documents clean and efficient.