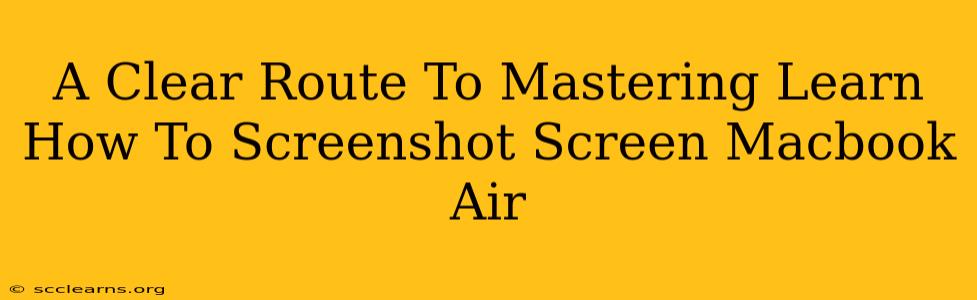Taking screenshots on your MacBook Air is a fundamental skill, crucial for everything from documenting work to sharing images with friends. This guide provides a clear, step-by-step approach to mastering this essential function, covering various methods and scenarios. Whether you're a seasoned pro or a complete novice, you'll find valuable tips and tricks here.
Understanding the Basics: Screenshot vs. Screen Recording
Before diving into the how-to, let's clarify the difference between a screenshot and a screen recording:
- Screenshot: Captures a single image of your screen at a specific moment.
- Screen Recording: Records a video of your screen activity over a period of time.
This guide focuses primarily on taking screenshots, but we'll touch on screen recording as well.
Mastering the Art of the Screenshot: Different Methods for Different Needs
MacBooks offer several ways to capture screenshots, each with its own advantages:
1. The Classic Keyboard Shortcuts: Simple and Efficient
This is the quickest and most common method. Simply use these keyboard combinations:
-
Screenshot of the Entire Screen:
Shift+Command+3This captures everything currently visible on your display. The screenshot will automatically be saved to your desktop. -
Screenshot of a Specific Window or Area:
Shift+Command+4- To capture a specific window, press
Shift+Command+4, then click on the window you want to capture. - To capture a specific area, press
Shift+Command+4, then drag your cursor to select the region you wish to capture.
- To capture a specific window, press
-
Screenshot of the Entire Screen and Save to a Specific Location:
Control+Shift+Command+3This will prompt you to choose a save location for your screenshot file. -
Screenshot of a Specific Window or Area and Save to a Specific Location:
Control+Shift+Command+4This gives you options to select a save location similar to the above method.
2. Using Preview App: Advanced Editing Options
While the keyboard shortcuts are efficient for quick captures, the Preview app allows for more detailed editing after taking a screenshot. You can crop, resize, add annotations, and more.
To use Preview:
- Take a screenshot using any of the methods above.
- The screenshot will automatically open in Preview.
- Use the editing tools within Preview to modify your screenshot as needed.
3. Utilizing Screenshot Functionality Within Apps
Many applications have built-in screenshot capabilities. Look for options within the application's menu or settings. This approach is particularly useful for capturing specific elements within a particular app.
Beyond Still Images: Screen Recording Your MacBook Air
For capturing video of your screen activity, you can use QuickTime Player.
- Open QuickTime Player.
- Go to File > New Screen Recording.
- Choose your recording options (microphone audio, etc.).
- Click the red record button to begin recording.
Troubleshooting Common Issues
- Screenshots not saving: Check your desktop or the specified save location. Ensure you have sufficient disk space.
- Screenshots appearing blurry: Ensure your display resolution is set appropriately.
- Keyboard shortcuts not working: Try restarting your MacBook Air. Check your keyboard settings to ensure there are no conflicts.
Conclusion: Mastering Screenshots for Enhanced Productivity
By utilizing these methods, you can efficiently capture images and videos of your MacBook Air screen for various purposes, enhancing your productivity and simplifying your workflow. Remember to practice regularly to build muscle memory with the keyboard shortcuts for faster access! This comprehensive guide provides a solid foundation for mastering this essential skill. Now you're equipped to easily capture and share your screen content!