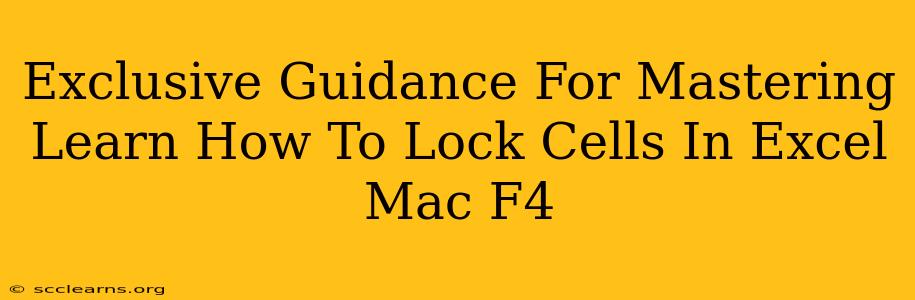Locking cells in Excel is a crucial skill for protecting your data and ensuring accuracy in spreadsheets. This comprehensive guide focuses specifically on how to lock cells in Excel on a Mac using the F4 key, offering exclusive tips and tricks to master this essential function. Whether you're a beginner or an experienced Excel user, this tutorial will enhance your spreadsheet management capabilities.
Understanding Cell Locking in Excel for Mac
Before diving into the F4 key's role, let's clarify what cell locking achieves. When you lock a cell, you prevent accidental or unauthorized changes to its contents. This is especially important for:
- Protecting formulas: Locking cells containing formulas safeguards your calculations from being overwritten.
- Securing sensitive data: Keep confidential information safe from unintended modification.
- Maintaining data integrity: Prevent errors caused by accidental edits.
Crucially, locking cells only works when the worksheet is protected. Simply locking cells doesn't offer protection unless you take the additional step of protecting the sheet itself.
Locking Cells with the F4 Key on Your Mac
The F4 key is your shortcut to efficiency. It's the key to quickly repeating the last action, which includes copying cell formatting, including protection attributes. Here's how to utilize it:
- Select the Cell(s): Highlight the cell or range of cells you wish to lock.
- Access the Format Cells Dialog: Right-click on the selected cells and choose "Format Cells..." from the context menu. Alternatively, use the keyboard shortcut
⌘ + 1(Command + 1). - Navigate to the "Protection" Tab: In the Format Cells dialog box, click on the "Protection" tab.
- Check "Locked": Make sure the "Locked" checkbox is selected. This is the key step; it designates the cell as protected.
- Repeat with F4 (Optional but Recommended): If you need to lock multiple cells with the same formatting, select each cell or range sequentially and press the F4 key. Excel will automatically apply the "Locked" attribute from your previous action. This significantly speeds up the process, especially when working with large datasets or complex spreadsheets.
- Protect the Worksheet: This is the essential final step. Go to the "Review" tab in the Excel ribbon, then click "Protect Sheet". This will prompt you to set a password (optional but highly recommended) and choose which aspects of the worksheet remain editable even when protected. This prevents users from accidentally or intentionally unlocking the cells.
Advanced Tips and Tricks for Cell Locking
- Unlocking Cells: To unlock a previously locked cell, follow steps 1-4 above, but uncheck the "Locked" box. Remember to re-protect the worksheet after making any unlocking changes.
- Conditional Formatting: Combine cell locking with conditional formatting for dynamic protection. You can lock cells based on their values or other criteria.
- Using VBA (for advanced users): For complex scenarios, consider using Visual Basic for Applications (VBA) to automate cell locking and unlocking.
Mastering Cell Locking: Boosting Your Excel Proficiency
By mastering the art of cell locking, particularly utilizing the efficient F4 key, you dramatically enhance your Excel skills. This empowers you to create more robust, secure, and error-free spreadsheets, boosting your overall productivity and data management capabilities. Remember, always protect your worksheet after locking cells to fully realize the protection these settings offer. So, start practicing today and unlock the true power of Excel on your Mac!