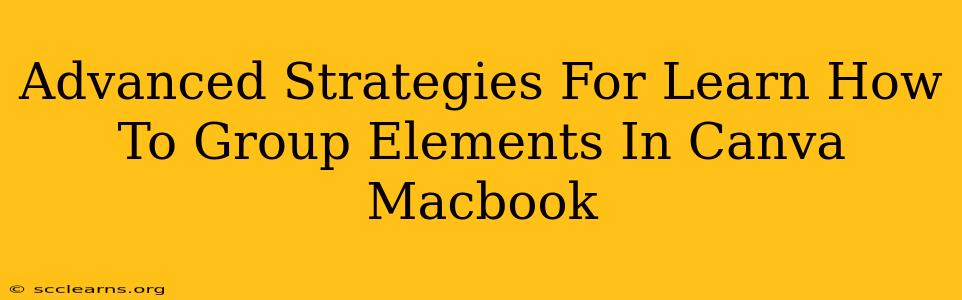Canva is a powerful design tool, but mastering its features unlocks its true potential. Grouping elements is a fundamental skill that significantly boosts your design workflow efficiency. This guide dives into advanced strategies for grouping elements in Canva on your Macbook, transforming you from a beginner to a confident Canva user.
Mastering the Basics: Grouping and Ungrouping in Canva
Before we delve into advanced techniques, let's solidify the fundamentals. Grouping in Canva allows you to treat multiple elements as a single unit, making it easier to move, resize, and manipulate them simultaneously.
How to Group:
- Select: Click and drag your mouse to select all the elements you want to group. Alternatively, hold down the
Shiftkey while clicking individual elements. - Group: Right-click on the selected elements and choose "Group." You can also use the keyboard shortcut
⌘G(Command + G).
How to Ungroup:
- Select: Select the grouped elements.
- Ungroup: Right-click and select "Ungroup," or use the keyboard shortcut
⌘⇧G(Command + Shift + G).
Advanced Grouping Techniques for Canva Pros
Now that you've mastered the basics, let's explore more sophisticated approaches to grouping that will supercharge your Canva projects:
1. Grouping for Complex Layouts: The Hierarchical Approach
For intricate designs with numerous elements, a hierarchical grouping strategy is crucial. Instead of grouping everything at once, group elements logically into smaller, manageable units. This creates a hierarchy that simplifies editing and prevents accidental manipulation of unrelated elements.
For example, if you're designing a poster with text, images, and icons, you might first group related images, then group text blocks, and finally group these smaller groups together to create a cohesive whole. This allows for easy adjustments to individual sections without affecting the entire design.
2. Leveraging Grouping for Animations: Dynamic Design Elements
Canva's animation capabilities are enhanced significantly through strategic grouping. Grouping elements intended to animate together simplifies the animation process and ensures smooth transitions. This is especially helpful when creating complex animations with multiple moving parts.
For example, to create a fading animation, group the elements that should fade together. This allows you to apply the animation effect to the entire group, rather than individually to each element.
3. Using Grouping to Maintain Consistent Spacing and Alignment: Perfect Precision
Precise alignment and consistent spacing are hallmarks of professional design. Grouping aids in maintaining this precision, especially during resizing or repositioning. Once elements are grouped, their relative positions are locked, ensuring uniform scaling and preventing unwanted shifts.
4. Efficient Editing with Smart Grouping: Streamlining Your Workflow
Imagine making a small change that affects several elements. Instead of manually adjusting each one, group them and modify the group's properties. This includes resizing, rotating, or applying effects. The changes will automatically apply to all grouped elements, saving you valuable time and effort.
5. Mastering the Ungroup Feature: Surgical Precision in Editing
The ungroup function is equally critical. Learn to use it precisely to edit individual elements within a group without affecting the entire arrangement. This allows for fine-tuning and adjustments without disrupting the overall design.
Boost Your Canva Skills: Practice Makes Perfect
The key to mastering these advanced grouping strategies is consistent practice. Experiment with different grouping techniques in your designs. The more you practice, the more intuitive and efficient your workflow will become. Don't hesitate to explore the possibilities and discover your preferred methods.
Beyond the Basics: Expanding Your Canva Expertise
While this guide focuses on grouping, remember that mastering Canva involves more than just one feature. Explore other advanced functionalities such as using layers, mastering the style guide, and utilizing Canva's extensive library of templates and resources. The more you learn, the more effectively you'll be able to create stunning visuals.