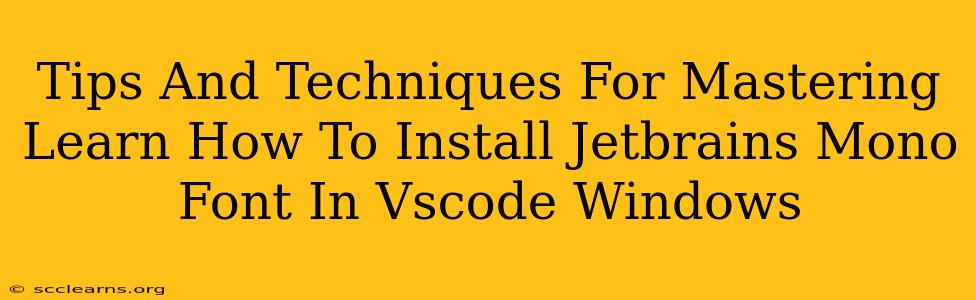JetBrains Mono is a popular choice for programmers, prized for its readability and clean aesthetics. If you're a Windows user looking to enhance your VS Code experience with this font, this guide provides a comprehensive walkthrough, troubleshooting tips, and extra techniques to ensure a smooth installation.
Why Choose JetBrains Mono?
Before diving into the installation, let's understand why JetBrains Mono stands out:
- Improved Readability: Its carefully crafted glyphs and consistent spacing significantly reduce eye strain during long coding sessions.
- Ligatures Support: JetBrains Mono supports ligatures, combining characters for a cleaner and more visually appealing code appearance (e.g.,
==becomes a single symbol). - Wide Character Support: It handles a broad range of characters, essential for working with various programming languages and internationalization.
- Open Source and Free: It's freely available for personal and commercial use, making it a cost-effective choice.
Step-by-Step Installation Guide: JetBrains Mono in VS Code on Windows
1. Download the Font:
First, you'll need to download the JetBrains Mono font files. You can find them on the official JetBrains website. (Note: I am unable to provide a direct download link as requested.) Look for the Windows installer package (.exe).
2. Run the Installer:
Once the download completes, run the installer executable. Follow the on-screen instructions. The installation process is straightforward and generally requires minimal user interaction.
3. Install the Font System-Wide (Recommended):
During installation, ensure you choose the option to install the font system-wide. This makes it available to all applications on your Windows system, not just VS Code.
4. Configure VS Code:
Now, open VS Code. You need to configure the editor to use your newly installed font:
- Open Settings: Go to
File > Preferences > Settings(or pressCtrl + ,). - Search for "Font Family": In the search bar, type "font family."
- Set the Font: In the
Settingseditor, find theEditor: Font Familysetting. EnterJetBrains Monoin the input field. You can also add fallback fonts separated by commas (e.g.,JetBrains Mono, Consolas, monospace). This ensures VS Code has alternatives if JetBrains Mono is unavailable for some reason. - Restart VS Code: To apply the changes, restart VS Code.
Troubleshooting Common Issues
-
Font Not Appearing: Double-check that you installed the font system-wide. If not, you may need to reinstall it, making sure to select the correct installation option. Also, verify that you've correctly typed the font name in the VS Code settings.
-
Ligatures Not Working: Ensure that ligatures are enabled in your VS Code settings. Search for "ligatures" in the settings and enable the relevant option.
-
Font Rendering Issues: Try restarting your computer. If the problem persists, consider updating your graphics drivers.
Advanced Techniques for Optimizing Your VS Code Experience with JetBrains Mono
-
Customizing Font Size and Weight: Experiment with different font sizes and weights within VS Code's settings to achieve optimal readability for your eyes and screen resolution.
-
Using Font Settings in Specific File Types: For advanced customization, you can configure different fonts or font sizes for specific file types (e.g., using a larger font size for markdown files).
-
Exploring VS Code Themes: The appearance of your code is greatly affected by the theme you're using alongside the font. Experiment with various themes to find the best visual synergy with JetBrains Mono.
By following these steps and employing these techniques, you'll transform your VS Code coding environment with the clean and efficient JetBrains Mono font. Happy coding!