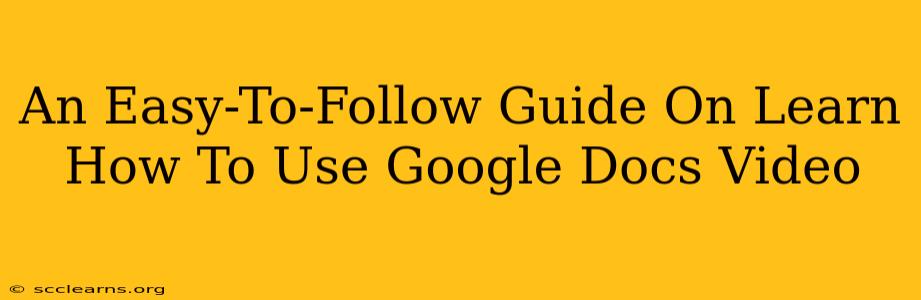Google Docs has evolved beyond simple text documents. Now, you can seamlessly integrate videos directly into your documents, making them more engaging and informative. This guide provides a straightforward approach to mastering this feature. Whether you're a seasoned Google Docs user or just starting, this walkthrough will empower you to utilize videos effectively.
Why Use Videos in Google Docs?
Incorporating videos into your Google Docs offers several compelling advantages:
- Enhanced Engagement: Videos break up large blocks of text, keeping readers engaged and preventing information overload.
- Improved Comprehension: Visual aids, like videos, can significantly clarify complex ideas or processes that are difficult to explain solely through text.
- Increased Accessibility: Videos can cater to diverse learning styles, making information more accessible to a wider audience.
- Multimedia Storytelling: Combine text with video to create a richer, more compelling narrative.
How to Insert a Video into Google Docs
There are two primary methods for adding videos to your Google Docs:
Method 1: Inserting from YouTube or Google Drive
This is the easiest and most common approach.
-
Open your Google Doc: Start by opening the Google Doc where you want to embed the video.
-
Locate the "Insert" Menu: Click on the "Insert" menu located in the toolbar at the top of the screen.
-
Select "Video": From the dropdown menu, choose the "Video" option.
-
Choose your Source: A pop-up window will appear. You can either:
- Search YouTube: Type a search term into the search bar to find a video on YouTube.
- Select from Drive: If you've already uploaded the video to your Google Drive, you can select it from there.
-
Embed the Video: Once you've found the video, click on it to select it, and it will be embedded into your Google Doc.
Method 2: Inserting from a URL
If the video is hosted on a platform other than YouTube or Google Drive (Vimeo, for example), you can use its URL.
-
Follow Steps 1 and 2 above.
-
Select "Video" then "By URL": Choose the "By URL" option from the video insertion menu.
-
Paste the Video URL: Paste the video's web address into the designated field.
-
Click "Select": Click the "Select" button to embed the video.
Tips for Using Videos Effectively in Google Docs
- Keep it Concise: Use short, focused videos to maintain engagement. Long videos can disrupt the flow of your document.
- High-Quality Videos: Ensure your videos are high quality with good audio and visuals.
- Relevant Content: Only use videos that directly relate to the content of your document.
- Proper Formatting: Consider adding a caption or brief description beneath the video for context.
- Test Before Sharing: Always preview your document to ensure the videos are playing correctly before sharing it.
Troubleshooting Common Issues
- Video Not Playing: Ensure you have a stable internet connection. If the problem persists, check the video's source to ensure it's publicly accessible.
- Video Size: Adjust the size of the video to fit within the document's layout for optimal readability.
By following these simple steps and tips, you can effectively incorporate videos into your Google Docs, creating more dynamic and engaging documents. Experiment with different approaches to find what works best for you and your audience. Mastering this skill will significantly enhance your document creation process and overall communication effectiveness.