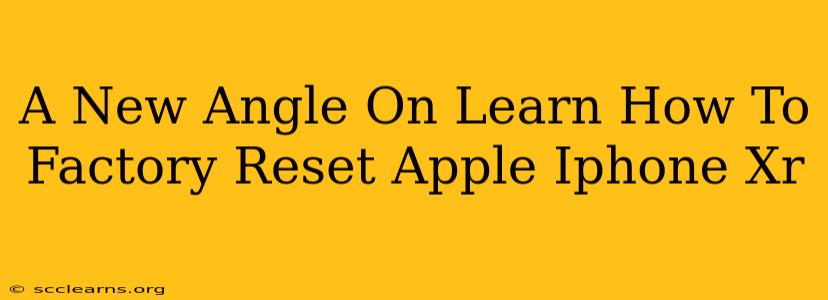So, your iPhone XR is acting up. It's sluggish, apps are crashing, or maybe you're simply getting ready to sell or give it away. Whatever the reason, a factory reset is often the solution. But before you dive in, let's explore this process from a fresh perspective, ensuring you're fully prepared and understand the implications.
Why Factory Reset Your iPhone XR?
A factory reset, also known as a master reset, wipes your iPhone XR clean, returning it to its original factory settings. This means:
- All your data is erased: Photos, videos, contacts, apps, messages – everything goes. This is crucial to remember!
- All your settings are reset: Personalizations like wallpapers, notification settings, and app preferences will be gone.
- Software problems may be resolved: This is often the most effective way to fix persistent software glitches.
- Preparation for selling or giving away: A clean slate ensures your personal information remains private.
How to Factory Reset Your iPhone XR: Two Methods
There are two primary ways to factory reset your iPhone XR: through the Settings app and via Finder or iTunes (if using an older system). Let's break down both:
Method 1: Factory Resetting via Settings (Easiest Method)
This is the simplest and most common method:
- Backup Your Data: This is absolutely critical. Use iCloud or your computer to back up everything before proceeding. Losing your data is devastating, so don't skip this step!
- Open Settings: Locate and tap the "Settings" app icon (grey icon with gears).
- Navigate to General: Scroll down and tap "General."
- Select Transfer or Reset iPhone: Tap this option near the bottom of the screen.
- Choose Erase All Content and Settings: This will initiate the factory reset process.
- Enter Your Passcode: You'll need to verify your identity.
- Confirm: You'll get a final confirmation screen. Tap "Erase iPhone" to proceed.
The process will take some time depending on the amount of data stored on your device. Once complete, your iPhone XR will restart and be in its original state.
Method 2: Factory Resetting via Finder (or iTunes for older systems)
This method is useful if you're having trouble accessing the settings menu on your device:
- Connect Your iPhone XR: Connect your iPhone XR to your computer using a USB cable.
- Open Finder (macOS) or iTunes (Windows): If you're using a newer Mac, use Finder. Older Macs and Windows PCs will use iTunes.
- Select Your iPhone XR: Your iPhone should appear in the Finder or iTunes window.
- Locate "Restore iPhone": This option might be within a "Summary" tab or similar. Click it.
- Confirm: A pop-up will appear, confirming the reset. Click to proceed.
This method, like the previous one, will erase all data and settings. Again, ensure you have a backup!
What Happens After the Factory Reset?
After the reset is complete, your iPhone XR will restart as a brand new device. You'll need to go through the initial setup process, including connecting to Wi-Fi, signing in with your Apple ID, and restoring your data from a backup (if you made one!).
Troubleshooting Tips
- Device Frozen?: If your iPhone XR is completely unresponsive, try a force restart before attempting a factory reset. This involves a specific button combination (search online for the exact steps for iPhone XR).
- Backup Issues?: If you're experiencing issues with your iCloud or computer backup, try troubleshooting these problems before proceeding with the factory reset.
- Still Having Problems?: If the factory reset doesn't resolve the issue, you may need to seek professional help from an Apple store or authorized service provider.
By understanding these methods and taking necessary precautions, you can confidently factory reset your iPhone XR and get it back to peak performance – or prepare it for its next owner. Remember, back up your data first! This simple step will save you potential heartache.