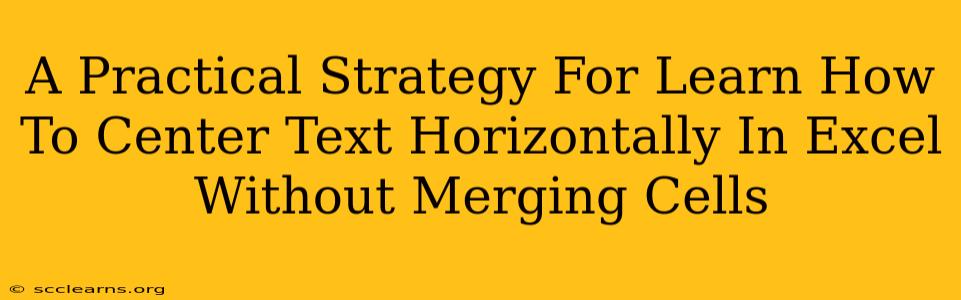Merging cells in Excel can sometimes cause formatting headaches down the line. Fortunately, there are effective ways to center text horizontally in your Excel spreadsheets without resorting to cell merging. This guide provides a practical, step-by-step strategy to achieve perfectly centered text, improving the overall readability and professional appearance of your work.
Why Avoid Merging Cells?
Before diving into the solutions, let's understand why avoiding cell merging is often the better approach:
- Data Integrity: Merging cells can complicate data analysis and sorting. Formulas and functions may not work as expected when applied to merged cells.
- Formatting Challenges: Maintaining consistent formatting across your spreadsheet becomes more difficult with merged cells, particularly when dealing with large datasets or complex layouts.
- Print Issues: Merged cells can sometimes lead to unexpected print results, especially when dealing with page breaks or different print orientations.
Methods to Center Text Horizontally Without Merging Cells
Here are several techniques to horizontally center text in Excel without the need for cell merging:
1. Using the Horizontal Alignment Option
This is the simplest and most common method:
- Select the Cell(s): Highlight the cell or cells containing the text you wish to center.
- Access Alignment Options: On the "Home" tab, locate the "Alignment" group.
- Center Alignment: Click the "Center" button (it usually looks like a centered text icon).
This instantly centers the text within the selected cell(s) horizontally. This works perfectly for single cells and multiple cells, provided you want them all centered independently.
2. Utilizing the Alignment Dialog Box for Fine-Tuned Control
For more granular control over alignment, utilize the Alignment dialog box:
- Select the Cell(s): As above, select the cell(s) requiring centering.
- Open the Alignment Dialog Box: Right-click on the selected cell(s) and choose "Format Cells..." Alternatively, you can access this via the "Home" tab, "Alignment" group, then clicking the small arrow in the bottom-right corner of the alignment options.
- Adjust Horizontal Alignment: In the "Alignment" tab of the dialog box, under "Horizontal," select "Center."
- Apply Changes: Click "OK."
3. Centering Text Across Multiple Columns (Without Merging)
To center text across multiple columns without merging, utilize the following technique:
- Select the Cell Range: Select the range of cells across which you want the text to span.
- Horizontal Alignment: Use either method 1 or 2 above to center the text within the selected cell range. The text will be centered within each individual cell, creating the appearance of being horizontally centered across multiple cells.
Troubleshooting and Tips
- Text Wrapping: Ensure text wrapping is not enabled. If text wrapping is on, the text might not center correctly. You can disable text wrapping in the "Alignment" tab of the "Format Cells" dialog box.
- Column Width: Adjust column widths as needed to prevent text from overflowing. Sometimes, a narrow column width will prevent proper centering.
- Font Size: Experiment with different font sizes to optimize text visibility and centering within the available space.
By following these strategies, you can effectively center text horizontally in Excel without the drawbacks associated with merged cells, leading to cleaner, more organized, and easier-to-manage spreadsheets. Remember that maintaining data integrity and avoiding unnecessary cell merging are key principles for efficient spreadsheet management.