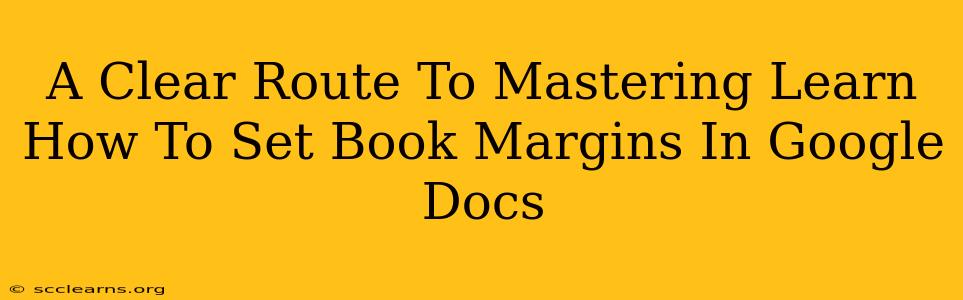Setting the right margins is crucial when formatting a book in Google Docs. Proper margins ensure readability, a professional look, and prevent important text from being cut off during printing or when viewed on different devices. This guide provides a clear, step-by-step approach to mastering margin settings in Google Docs for your book projects.
Understanding Margin Terminology in Google Docs
Before diving into the how-to, let's clarify what we mean by margins. In Google Docs (and most word processors), margins define the blank space around the text on a page. They consist of:
- Top Margin: The space between the top edge of the paper and the text.
- Bottom Margin: The space between the bottom edge of the paper and the text.
- Left Margin: The space between the left edge of the paper and the text.
- Right Margin: The space between the right edge of the paper and the text.
Getting these margins right is essential for a polished final product. Incorrect margins can lead to a cramped, unprofessional appearance, making your book less appealing to readers.
Step-by-Step Guide: Setting Book Margins in Google Docs
Here's how to easily set your book margins in Google Docs:
-
Open your Google Doc: Begin by opening the Google Doc containing your book manuscript.
-
Access the Page Setup: Click on "File" in the top left corner of the screen, then select "Page setup". Alternatively, you can use the keyboard shortcut Ctrl + J (or Cmd + J on a Mac).
-
Adjusting Margins: The "Page setup" window will appear. Here you'll see options for adjusting all four margins (top, bottom, left, and right). You can input your desired margin measurements in inches, centimeters, or millimeters.
-
Standard Book Margins: For a standard book, a common margin setting is 1 inch (or 2.54 cm) for all sides. However, depending on your book's design and binding type (e.g., paperback, hardcover), you may need to adjust these values slightly. For example, you might increase the left margin for binding allowance.
-
Applying Custom Margins: If you need more precise control, you can enter custom values for each margin individually.
-
Mirror Margins (For Printed Books): If you intend to print your book, consider using "Mirror margins". This setting creates different left and right margins on facing pages, which is crucial for bound books to ensure that text isn't obscured by the binding. You'll find this option in the "Page setup" window.
-
Click "OK": Once you've set your desired margins, click "OK" to apply the changes to your document.
-
Preview and Adjust: After applying the changes, it’s advisable to preview your document (using Print Preview) to see how the margins look and make any necessary adjustments.
Common Margin Mistakes and How to Avoid Them
-
Ignoring Binding Allowance: For printed books, always add extra space to the inner margin (usually the left margin for left-to-right languages) to account for the binding. Failing to do this will cause text to be hidden behind the spine.
-
Using Inconsistent Margins: Maintaining consistent margins throughout your book ensures a professional and consistent reading experience.
-
Overlooking the "Mirror Margins" Option: For printed books, using mirror margins is essential for proper layout and readability. Avoid overlooking this feature.
Beyond the Basics: Advanced Margin Techniques
-
Using Styles: Create custom paragraph styles with specific margin settings to maintain consistency throughout the book.
-
Section Breaks: Use section breaks to apply different margin settings to different sections of your book (e.g., different margins for chapters, preface, etc.).
By following this comprehensive guide, you'll confidently set the perfect margins for your book in Google Docs, ensuring a polished and professional final product. Remember, paying close attention to margins is a key element in creating a high-quality, reader-friendly book.