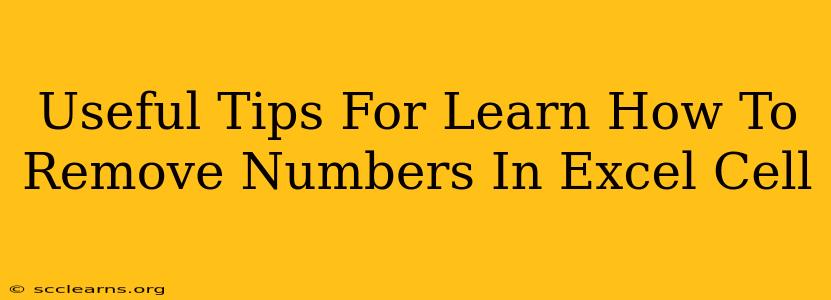Removing numbers from Excel cells can be a surprisingly common task, whether you're cleaning up data for analysis, preparing text for reports, or simply tidying up your spreadsheets. This guide provides several useful methods to efficiently remove numbers from your Excel cells, regardless of their position within the text. We'll cover techniques suitable for both beginners and experienced users.
Understanding the Challenge: Why Remove Numbers from Excel Cells?
Before diving into the solutions, let's understand why you might need to remove numbers from your Excel cells. Common scenarios include:
- Data Cleaning: Removing extraneous numbers from text strings is crucial for accurate data analysis. Inconsistencies in data formats can lead to errors in calculations and reports.
- Text Standardization: Removing numbers helps standardize text strings, making them easier to compare, search, and process. This is particularly useful for tasks like text mining or natural language processing.
- Report Preparation: Clean, consistent text is essential for professional-looking reports. Numbers embedded within text can detract from readability.
- Data Extraction: Removing numbers allows for efficient extraction of specific textual information without the interference of numerical values.
Methods to Remove Numbers from Excel Cells
Several methods effectively remove numbers from Excel cells. Choose the method that best suits your skill level and the complexity of your data.
1. Using the SUBSTITUTE Function (For Specific Numbers)
If you know the exact numbers you want to remove, the SUBSTITUTE function is a simple and efficient option. This function replaces specific text within a cell with another text string – in this case, we'll replace the number with an empty string to effectively remove it.
Example: To remove the number "123" from cell A1, you would use the following formula in another cell:
=SUBSTITUTE(A1,"123","")
Limitation: This method is effective only if you know the exact numbers to remove. It doesn't work well for removing all numbers indiscriminately.
2. Using the TEXTJOIN Function with MID and ISNUMBER (For Removing All Numbers)
This is a more advanced method, but it's powerful for removing all numbers from a cell regardless of their position or quantity. It cleverly combines several functions to achieve this:
MID: Extracts characters from a string.ISNUMBER: Checks if a character is a number.TEXTJOIN: Concatenates non-numeric characters.
Formula (adjust cell references as needed):
=TEXTJOIN("",TRUE,IF(ISNUMBER(MID(A1,SEQUENCE(LEN(A1)),1)*1)=FALSE,MID(A1,SEQUENCE(LEN(A1)),1),""))
This formula iterates through each character in the cell, checks if it's a number using ISNUMBER, and concatenates only the non-numeric characters using TEXTJOIN.
Note: This formula requires Excel 365 or later versions due to the use of SEQUENCE function. For older versions, you'll need a more complex array formula.
3. Using VBA Macro (For Automation and Complex Scenarios)
For advanced users or those dealing with a large volume of data, a VBA macro provides an automated and efficient solution. A VBA macro can be written to loop through all cells in a selected range and remove numbers using string manipulation functions.
This method is highly flexible and adaptable to various scenarios but requires some programming knowledge.
4. Find and Replace (For Simple Cases)
For a quick and easy removal of specific numbers, Excel's built-in "Find and Replace" functionality can suffice. However, this is less efficient for removing all numbers from multiple cells.
Choosing the Right Method
The best method for removing numbers from Excel cells depends on your specific needs:
- Specific numbers, simple cases: Use the
SUBSTITUTEfunction or Find and Replace. - All numbers, any position: Use the
TEXTJOIN,MID, andISNUMBERfunction combination (Excel 365 or later). - Large datasets, complex scenarios, automation: Use a VBA macro.
By mastering these techniques, you can significantly improve your data cleaning and preparation workflows in Excel. Remember to always back up your data before making significant changes.