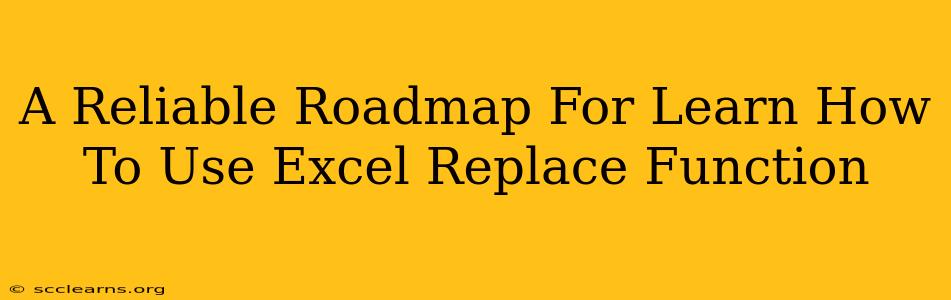Mastering Microsoft Excel is a crucial skill in today's data-driven world. And within the vast landscape of Excel functions, the REPLACE function is a surprisingly powerful yet often overlooked tool. This comprehensive guide will provide you with a reliable roadmap to learn how to use the Excel REPLACE function effectively, transforming your spreadsheet skills. We'll cover everything from the basics to advanced techniques, ensuring you become proficient in leveraging this invaluable function.
Understanding the Excel REPLACE Function: The Basics
The REPLACE function in Excel allows you to substitute specific characters or substrings within a text string with new characters or substrings. It's incredibly useful for cleaning up data, standardizing formats, and performing various text manipulations.
The syntax is straightforward:
REPLACE(old_text, start_num, num_chars, new_text)
Let's break down each argument:
-
old_text: This is the original text string where you want to make the replacement. This can be a cell reference (e.g., A1) or a text string enclosed in quotation marks (e.g., "Hello World"). -
start_num: This specifies the position of the first character you want to replace. The count begins at 1. -
num_chars: This indicates the number of characters you want to replace, starting fromstart_num. -
new_text: This is the new text string that will replace the specified characters in theold_text.
Practical Examples: Mastering the REPLACE Function
Let's illustrate with some practical examples:
Example 1: Replacing a single character
Let's say cell A1 contains "H3llo World". To replace the "3" with "e", you would use the following formula:
=REPLACE(A1,2,1,"e")
This will result in "Hello World". Here, start_num is 2 (the position of "3"), num_chars is 1 (the number of characters to replace), and "e" is the new text.
Example 2: Replacing multiple characters
If cell A1 contains "Hello Wor1d", and you want to replace "1d" with "ld", you would use:
=REPLACE(A1,7,2,"ld")
This replaces "1d" with "ld", resulting in "Hello World".
Example 3: Replacing with an empty string (deleting characters)
To delete characters, simply use an empty string "" as the new_text argument. For instance, to remove the first three characters from "HelloWorld", use:
=REPLACE("HelloWorld",1,3,"")
This will result in "loWorld".
Advanced Techniques and Troubleshooting
Handling Errors: If start_num is greater than the length of old_text, the REPLACE function will return the original old_text unchanged. Similarly, if num_chars extends beyond the length of old_text, it will only replace characters up to the end of the string.
Combining REPLACE with other functions: The true power of REPLACE is unleashed when combined with other Excel functions like FIND, SEARCH, LEN, and SUBSTITUTE. For example, you can dynamically determine the start_num and num_chars based on the content of your text strings using FIND or SEARCH.
Real-world applications: The REPLACE function finds applications in diverse scenarios:
- Data cleaning: Removing unwanted characters from imported data.
- Data standardization: Ensuring consistency in formatting across a dataset.
- Text manipulation: Creating custom reports and summaries.
- Automation: Automating repetitive text editing tasks.
Conclusion: Unlocking the Power of REPLACE
The Excel REPLACE function, while seemingly simple, is a versatile tool that significantly enhances your spreadsheet capabilities. By understanding its syntax, exploring practical applications, and mastering advanced techniques, you can unlock its full potential and streamline your data manipulation workflows. Remember to practice regularly, experimenting with different scenarios to build confidence and proficiency. This will transform you from a basic Excel user into a true data manipulation master!