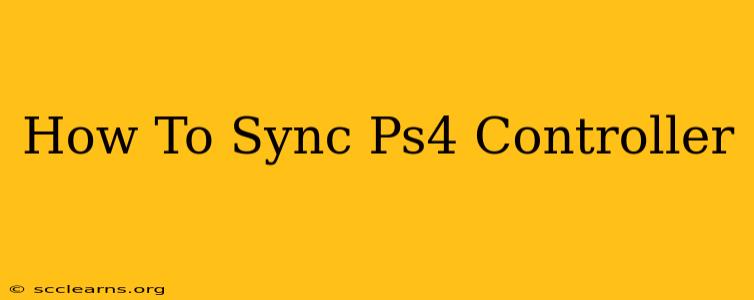So, your PS4 controller's battery light is blinking ominously, and you're staring at your favorite game, unable to play? Don't worry! This guide will walk you through syncing your PS4 controller, whether it's a brand new one or one that's lost its connection. We'll cover all the troubleshooting steps to get you back in the game.
Syncing a New PS4 Controller
Connecting a brand new DualShock 4 controller is typically straightforward. Here's how:
Step 1: Charge Your Controller
Before you even think about syncing, ensure your controller is sufficiently charged. Plug the USB cable into the controller and a USB port on your PS4 console. The light bar on the controller will illuminate, indicating it's charging. You might need a few minutes of charging before the syncing process works correctly.
Step 2: Locate the PS Button
This circular button with the PlayStation logo is located in the center of your controller.
Step 3: Press the PS Button
Hold down the PS button for a few seconds until the light bar begins to flash. This signifies that the controller is in pairing mode.
Step 4: Connect to Your PS4
Your PS4 console should automatically detect the controller. If it doesn't, you might need to navigate to the Settings menu on your console, and look for Controllers. There might be a specific option for "Connect Controller" or similar.
Step 5: Success!
Once successfully paired, the light bar on your controller will stop flashing and illuminate steadily, indicating a successful connection. You’re now ready to game!
Troubleshooting Connection Issues with Your PS4 Controller
If you're having trouble syncing your existing controller, these troubleshooting steps can help:
1. Check the Battery
A low battery is a common culprit. Make sure your controller is adequately charged before attempting to sync it.
2. Try a Different USB Cable
Sometimes, a faulty USB cable can prevent a proper connection. Try using a different, known-good cable.
3. Check Your PS4's USB Ports
Try plugging the controller into different USB ports on your console. One of them might be malfunctioning.
4. Restart Your PS4
A simple restart can often resolve minor connection glitches. Completely power down your console, wait a few seconds, and then power it back on.
5. Re-pair Your Controller (Factory Reset)
If all else fails, you may need to re-pair or reset your controller. This process typically involves holding down certain button combinations (often the PS button and the Share button) for an extended period. Consult your PS4 manual or online resources for the precise steps for your controller model. This effectively clears any existing pairing information allowing for a fresh start.
6. Check for Obstructions
Ensure there are no physical obstructions blocking the USB port on either the controller or your PS4. Dust or debris can interfere with the connection.
Keeping Your PS4 Controller Synced
While syncing is usually straightforward, here are some tips to ensure a consistent connection:
- Keep your controller charged: A low battery can interrupt gameplay and syncing.
- Use a quality USB cable: Avoid cheap or damaged cables.
- Maintain your console: Regularly clean your PS4 console and USB ports.
By following these steps and troubleshooting tips, you should be able to successfully sync your PS4 controller and get back to enjoying your favorite games. If problems persist, consult the official PlayStation support website for further assistance.