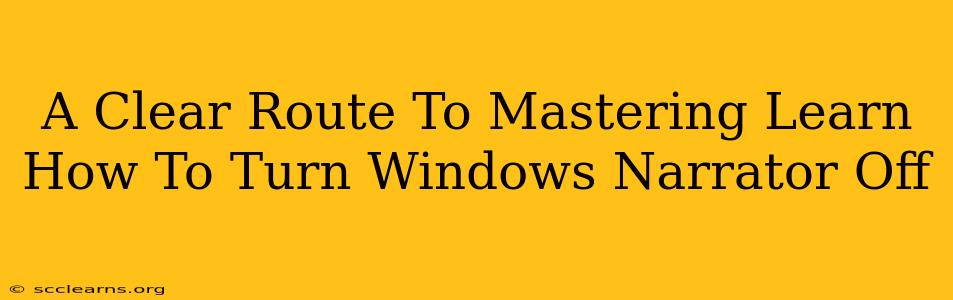Windows Narrator, while a helpful tool for visually impaired users, can sometimes be unintentionally activated or become an unwanted interruption. Knowing how to quickly and easily disable it is crucial for a smooth computing experience. This guide provides a clear and concise walkthrough of turning off Windows Narrator across different Windows versions. We'll explore multiple methods, ensuring you'll find the solution that works best for you.
Understanding Windows Narrator
Before diving into the methods of disabling Narrator, let's briefly understand what it is. Windows Narrator is a built-in screen reader that verbally describes on-screen elements. It's designed to improve accessibility for individuals with visual impairments. However, accidental activation, particularly for users unfamiliar with its keyboard shortcuts, can lead to frustration.
Quick Methods to Turn Off Windows Narrator
These methods offer the fastest way to disable Narrator, ideal for when you need to quickly regain control of your system.
Method 1: Keyboard Shortcut (Fastest Method!)
The quickest way to turn off Narrator is by using the keyboard shortcut: Press the Windows logo key + Ctrl + Enter. This combination instantly toggles Narrator on and off. This is by far the most efficient method and should be your go-to solution.
Method 2: Using the Narrator Settings (Windows 10 and 11)
If the keyboard shortcut doesn't work, or if you prefer a more visual approach, you can disable Narrator through the system settings:
- Open the Settings app: Click the Start button and select the gear icon.
- Navigate to Ease of Access: In the Settings app, click on "Ease of Access".
- Select Narrator: Click on "Narrator" in the left-hand menu.
- Turn off Narrator: Toggle the Narrator switch to the "Off" position.
This method offers a more detailed control over Narrator's settings, allowing you to customize its features should you choose to re-enable it later.
Troubleshooting Narrator Issues
Sometimes, you might encounter issues turning off Narrator, despite using the above methods. Here are some common problems and solutions:
- Keyboard Shortcuts Not Responding: Ensure your keyboard is properly connected and functioning. Restarting your computer can often resolve temporary glitches.
- Narrator Remains Active After Using Settings: Try restarting your computer. If the problem persists, a system file might be corrupted – consider running a system file checker (SFC scan) using the command prompt.
- Narrator Automatically Turns On: Check your keyboard for sticky keys or any other accessibility settings that might be accidentally triggering Narrator. Look within the Ease of Access settings to ensure no conflicting settings are activated.
Preventing Unintentional Narrator Activation
To avoid accidentally turning on Narrator in the future, consider these preventative measures:
- Learn the Keyboard Shortcut: Familiarizing yourself with the Windows key + Ctrl + Enter shortcut will allow you to quickly disable it should it activate unexpectedly.
- Review Ease of Access Settings: Regularly check your Ease of Access settings to ensure no unintended accessibility features are enabled.
- Careful Keyboard Use: If you have children or others using your computer, educate them about the Narrator shortcut to prevent accidental activation.
By following these steps, you can effectively manage Windows Narrator and prevent disruptions to your workflow. Remember, the keyboard shortcut is your fastest friend! Mastering these techniques will ensure a smoother and more efficient computing experience.