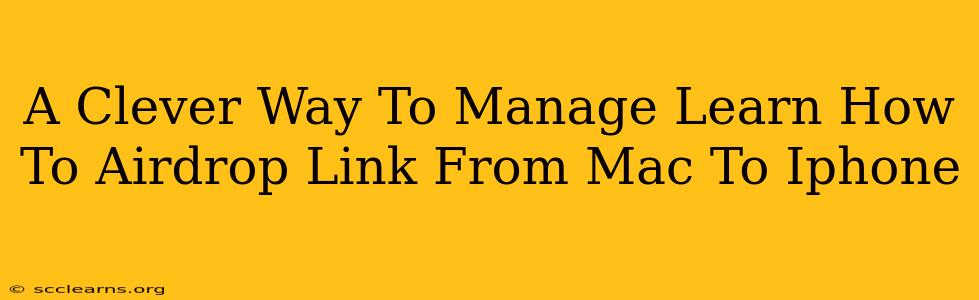Sharing links between your Mac and iPhone has never been easier thanks to AirDrop. This handy feature lets you seamlessly transfer files and links wirelessly, eliminating the need for email or messaging apps. But sometimes, the process can feel a little clunky. This guide will show you a clever way to manage and streamline the process of AirDropping links from your Mac to your iPhone. We'll explore the basics, troubleshoot common issues, and offer tips for a smoother experience.
Understanding AirDrop Basics: Mac to iPhone
Before diving into clever management techniques, let's quickly review the fundamentals of AirDropping links between your Apple devices.
-
Ensure Discovery: Make sure both your Mac and iPhone have Wi-Fi and Bluetooth enabled. On both devices, go to System Settings (or System Preferences on older macOS) and confirm that AirDrop is turned on and set to "Everyone" (for broader accessibility) or "Contacts Only" (for enhanced privacy).
-
Locate the Share Icon: When viewing a webpage or any content with a shareable link on your Mac, look for the share icon (it usually looks like a square with an upward-pointing arrow). Click it.
-
Select AirDrop: In the share sheet that appears, you should see the AirDrop option. Click it.
-
Choose Your iPhone: Your iPhone should appear in the list of available AirDrop devices. Select it.
-
Accept on iPhone: A notification will appear on your iPhone prompting you to accept the incoming AirDrop. Tap "Accept."
Clever Ways to Manage AirDrop Links
While the basic AirDrop process is straightforward, here are some clever ways to improve your workflow and make the experience more efficient:
1. Utilize the Keyboard Shortcut:
Save time by using the keyboard shortcut for sharing. This varies slightly depending on your macOS version, but usually involves pressing Command + Shift + V (or a similar combination). This directly opens the share sheet, accelerating your AirDrop process.
2. Organize Your Downloads:
After AirDropping links, your iPhone may save them to a default Downloads folder. To avoid clutter, create a designated folder for AirDropped files within your iPhone's Files app. This way, your downloads remain organized and easily accessible.
3. Leverage AirDrop for Multiple Links:
Need to send several links at once? AirDrop supports batch sharing. Simply select multiple links in your browser, right-click, and select "Share," choosing AirDrop as your method.
4. Troubleshooting Common AirDrop Problems:
-
Devices Not Showing Up: Double-check that AirDrop is enabled on both devices and that Bluetooth and Wi-Fi are active. Try restarting your devices if necessary. Ensure your devices are close enough to each other.
-
AirDrop is Slow: Network congestion or distance between your devices can impact AirDrop speed. Try moving closer, and temporarily disable any other bandwidth-intensive processes on your Mac and iPhone.
-
AirDrop Fails Completely: If AirDrop repeatedly fails, try updating the operating system on both your Mac and iPhone.
Beyond the Basics: Expanding Your AirDrop Capabilities
AirDrop isn't just for links! It also excels at transferring photos, videos, and documents. Explore its full potential by experimenting with different file types and using it as a quick way to share content between your Mac and iPhone.
By following these tips and utilizing the clever ways described above, you can master AirDrop and efficiently transfer links between your Mac and iPhone, enhancing your productivity and workflow. This will significantly improve your digital experience and allow you to seamlessly integrate your Apple devices.