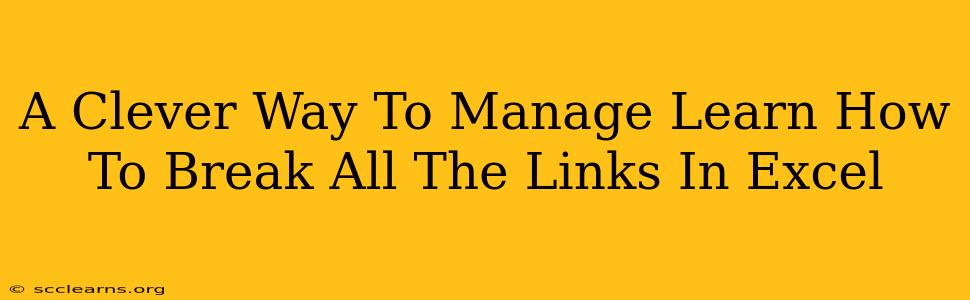Are you tired of dealing with broken links in your Excel spreadsheets? Do those pesky #REF! errors make your data analysis a nightmare? This guide provides a clever and efficient way to manage and break all the links within your Excel workbook, saving you time and frustration. We'll explore different techniques, focusing on speed and practicality.
Understanding Excel Links and Why They Break
Before we dive into solutions, it's crucial to understand what causes broken links in Excel. Links in Excel refer to connections to external data sources, other worksheets within the same workbook, or even other files entirely. These links can break due to several reasons:
- File Relocation: If the source file is moved or renamed, the link is broken.
- File Deletion: If the source file is deleted, the link is rendered useless.
- Workbook Corruption: Corruption within the Excel file itself can sever the links.
- Formula Errors: Incorrect formulas referencing external data sources can lead to broken links.
Methods to Break All Links in Excel
There are several approaches to severing all external links in your Excel files. Let's examine the most effective ones:
Method 1: The "Edit Links" Dialogue Box (For Selective Link Breaking)
This method is best if you want to review and selectively break specific links. It's not ideal for breaking all links at once, but useful for a targeted approach:
- Open your Excel workbook.
- Go to Data > Edit Links.
- The "Edit Links" dialog box will appear, showing all external links within your workbook.
- Select the links you want to break. You can select multiple links by holding down the Ctrl key (or Cmd on a Mac).
- Click Break Link.
- Click Close to finalize changes.
Method 2: VBA Macro (For Breaking All Links Simultaneously)
This approach is best for completely severing all links quickly and efficiently. It requires using Visual Basic for Applications (VBA) code. This method is quicker and more efficient than manually breaking each link:
- Open your Excel workbook.
- Press Alt + F11 to open the VBA editor.
- Insert a new module (Insert > Module).
- Paste the following VBA code into the module:
Sub BreakAllLinks()
Dim wb As Workbook
Set wb = ActiveWorkbook
wb.BreakLink Name:=wb.LinkSources(xlLinkTypeExcelLinks), Type:=xlLinkTypeExcelLinks
wb.BreakLink Name:=wb.LinkSources(xlLinkTypeOLELinks), Type:=xlLinkTypeOLELinks
MsgBox "All links have been broken successfully!"
End Sub
- Close the VBA editor.
- Run the macro by pressing Alt + F8, selecting
BreakAllLinks, and clicking Run.
Important Note: Before running any VBA code, it's always a good idea to save a backup copy of your Excel workbook. This safeguards your data in case anything goes wrong.
Method 3: Copy and Paste Values (For Data Only)
If you only need the data and not the links themselves, this is the simplest approach:
- Select the entire data range containing the linked information.
- Copy the selected range (Ctrl+C or Cmd+C).
- Right-click on the destination cell where you want to paste the data.
- Select Paste Special.
- Choose Values and click OK. This pastes only the numerical data, effectively eliminating the links.
Choosing the Right Method
The best method depends on your specific needs:
- Selective link breaking: Use the "Edit Links" dialog box.
- Breaking all links quickly: Use the VBA macro.
- Data preservation only: Use the copy-paste values method.
By following these steps, you can effectively manage and eliminate broken links in your Excel workbooks, ensuring data accuracy and a more efficient workflow. Remember to always back up your data before attempting any significant changes to your Excel files!