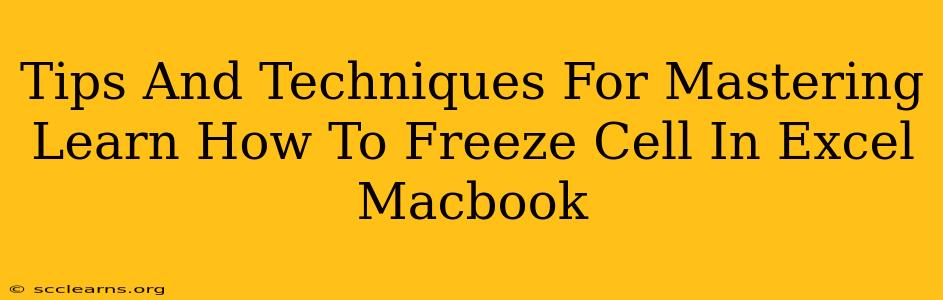Freezing panes in Excel on your Macbook is a game-changer for working with large spreadsheets. It keeps important rows (like headers) or columns (like identifying information) visible while you scroll through the rest of your data. This significantly improves efficiency and reduces frustration. This guide will walk you through the process, offering tips and techniques to master this essential Excel skill.
Understanding the Power of Freezing Panes
Before diving into the how-to, let's understand why freezing panes is so beneficial:
- Improved Data Visibility: Always see your key information, no matter how far you scroll. This is crucial for understanding context within your data.
- Enhanced Productivity: Less time spent searching for column headers or row labels means more time for analysis and data manipulation.
- Reduced Errors: Keeping headers visible minimizes the chance of accidentally misinterpreting data due to scrolling.
- Better Collaboration: Sharing a frozen-pane spreadsheet makes it easier for others to understand and work with your data.
How to Freeze Panes in Excel on a Macbook
There are several ways to freeze panes, depending on what you want to keep visible:
1. Freezing Top Row: This is the most common use case. To freeze the top row, simply:
- Select the cell below the row you want to freeze. For example, if you want to freeze the first row, select cell A2.
- Go to the "View" tab in the Excel menu bar.
- Click "Freeze Panes".
Now, when you scroll, the first row will remain visible at the top.
2. Freezing First Column: Similarly, to freeze the first column, you:
- Select the cell to the right of the column you want to freeze. For instance, if you wish to freeze column A, select cell B1.
- Go to the "View" " tab.
- Click "Freeze Panes".
Scrolling will now keep the first column fixed.
3. Freezing Both Rows and Columns: To freeze both the top row and the first column, simply:
- Select the cell below the row and to the right of the column you want to freeze. So, for freezing the first row and column, select cell B2.
- Go to the "View" tab and select "Freeze Panes".
4. Unfreezing Panes: If you need to unfreeze your panes, simply go back to the "View" tab and click "Unfreeze Panes".
Advanced Tips and Techniques
- Multiple Frozen Panes: While you can't technically freeze multiple sections independently, creative cell selections can achieve similar results. Experiment to find the best arrangement for your data.
- Working with Large Datasets: Freezing panes is indispensable for handling very large spreadsheets where scrolling can easily disorient you.
- Keyboard Shortcuts: While the menu option is straightforward, learning the keyboard shortcut can boost your efficiency. Explore your Excel's keyboard shortcut options to find the shortcut for "Freeze Panes".
Troubleshooting and FAQs
Q: My frozen panes aren't working correctly. A: Double-check your cell selection before freezing. Ensure you've selected the correct cell before clicking "Freeze Panes".
Q: Can I freeze more than one row or column? A: Not directly, but creative cell selections can mimic this functionality. Experiment to achieve the desired effect.
Q: Freezing panes affects printing. How do I solve this? A: Excel's print settings offer controls over what is printed. You may need to adjust your print area or page setup to ensure your frozen panes are displayed correctly on your printed output.
Mastering the art of freezing panes in Excel is a valuable skill for any Macbook user working with spreadsheets. By following these tips and techniques, you’ll significantly enhance your efficiency and unlock the full potential of your Excel experience. Remember to experiment and find the workflow that best suits your needs.