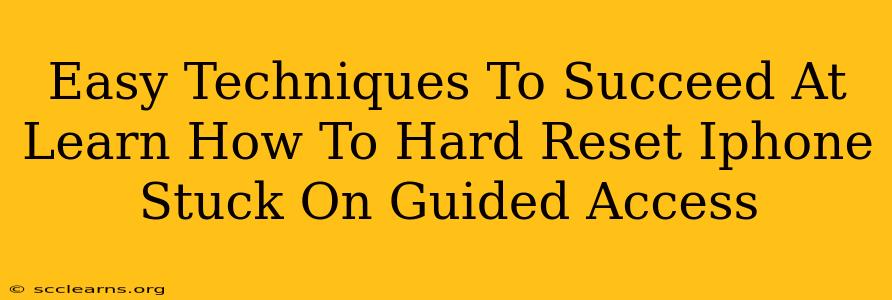Is your iPhone stuck on Guided Access, and you're pulling your hair out trying to regain control? Don't worry, you're not alone! Many users find themselves in this frustrating situation. Luckily, a hard reset is often the solution. This guide will walk you through easy techniques to successfully hard reset your iPhone when it's frozen in Guided Access mode.
Understanding Guided Access and Why It Gets Stuck
Guided Access is a fantastic accessibility feature on iPhones, allowing you to limit your device's functionality to a single app. This is perfect for kids or for focusing on a specific task. However, sometimes Guided Access can get stuck, preventing you from exiting the mode. This usually happens due to accidental activation or a software glitch. Understanding the why is the first step in knowing how to fix it.
Common Causes of Guided Access Getting Stuck:
- Accidental Activation: The Guided Access shortcut might be triggered unintentionally, especially if you have it enabled.
- Software Glitches: A bug in the iOS software can occasionally interfere with the Guided Access exit process.
- Hardware Issues: Although less common, a hardware problem could be a contributing factor.
How to Hard Reset Your iPhone Stuck in Guided Access
A hard reset, also known as a force restart, is a powerful way to resolve many iPhone software issues, including Guided Access lockups. It forces your device to completely shut down and restart, clearing temporary files and glitches. Here's how to perform a hard reset, depending on your iPhone model:
Hard Reset for iPhone 8 and Later (iPhone X, iPhone 11, iPhone 12, iPhone 13, iPhone 14):
- Quickly press and release the Volume Up button.
- Quickly press and release the Volume Down button.
- Press and hold the Side button (power button) until you see the Apple logo. This may take around 10-15 seconds.
Hard Reset for iPhone 7 and iPhone 7 Plus:
- Press and hold both the Side button (power button) and the Volume Down button simultaneously.
- Keep holding both buttons until you see the Apple logo. This will likely take around 10 seconds.
Hard Reset for iPhone 6s and Earlier:
- Press and hold both the Home button and the Top (or Side) button simultaneously.
- Continue holding until you see the Apple logo appear. This typically takes about 10 seconds.
Important Note: During the hard reset, your iPhone will temporarily lose power. Any unsaved work will be lost.
What to Do After the Hard Reset
Once your iPhone restarts, it should be back to normal. Check if Guided Access is still activated. If it is, go to Settings > Accessibility > Guided Access and disable it or change the passcode. You might consider reviewing your Guided Access settings to make sure you won't accidentally activate it in the future.
Preventing Future Guided Access Issues
While you can’t completely prevent accidental activations, there are ways to minimize them:
- Change the Guided Access Passcode: Make it more complex to prevent accidental entry.
- Disable the Guided Access Shortcut: If you're not frequently using Guided Access, disable the triple-click shortcut entirely. This can be found in the Guided Access settings.
- Educate Users: If you're using Guided Access for children, make sure they understand not to trigger it accidentally.
Conclusion: Regaining Control of Your iPhone
By following these steps, you should be able to successfully hard reset your iPhone when it's stuck on Guided Access. Remember to always back up your data regularly to prevent data loss. If you are still experiencing issues after trying these techniques, consider seeking professional assistance. Don’t hesitate to reach out to Apple Support for further guidance if needed.