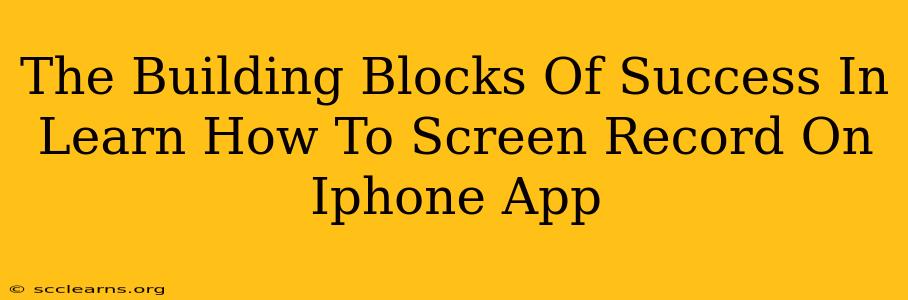Are you ready to unlock the power of screen recording on your iPhone? Whether you're a gamer wanting to share epic victories, a tutorial creator aiming to guide others, or a problem-solver needing to demonstrate a technical issue, mastering iPhone screen recording is a valuable skill. This guide will break down the essential steps, providing you with the building blocks for success.
Understanding iPhone Screen Recording Capabilities
Before diving in, it's crucial to understand what your iPhone can do. The built-in screen recording feature is remarkably versatile:
- High-Quality Video: Capture your screen activity in clear, crisp video.
- Audio Inclusion: Record both your screen and your device's audio, perfect for tutorials and gameplay commentary.
- Easy Sharing: Seamlessly share your recordings via email, messaging apps, and social media platforms.
- Control & Customization: Start and stop recording with ease and explore options for including microphone audio.
Step-by-Step Guide: How to Screen Record on iPhone
Let's get started! The process is surprisingly straightforward:
Method 1: Using Control Center
This is the quickest and easiest method:
- Access Control Center: Swipe down from the top-right corner of your screen (iPhone X and later) or swipe up from the bottom of the screen (older iPhones).
- Locate the Screen Recording Button: You'll see a button that looks like a circle inside another circle (often a filled circle and an outlined circle). If you don't see it, you might need to customize your Control Center (see below).
- Start Recording: Tap the button to begin recording. A small red bar will appear at the top of your screen to indicate that recording is in progress.
- Stop Recording: Tap the red bar at the top of your screen to stop the recording. Your video will automatically be saved to your Photos app.
Method 2: Customizing Control Center (If Necessary)
If you don't see the screen recording button in your Control Center, you'll need to add it:
- Open Settings: Tap the Settings app icon.
- Go to Control Center: Navigate to "Control Center."
- Customize Controls: Tap "Customize Controls."
- Add Screen Recording: Locate "Screen Recording" in the "More Controls" section and tap the green "+" button to add it to your Control Center.
Method 3: Using Voice Control (Accessibility Feature)
For users who prefer hands-free operation, iPhone offers screen recording via voice commands within its accessibility settings. Enable the "Voice Control" feature, then use the command "Start recording" or "Stop recording".
Beyond the Basics: Enhancing Your Screen Recordings
Mastering the fundamentals is just the beginning! Here's how to take your screen recordings to the next level:
- Microphone Audio: Include your voice narration for tutorials and gameplay commentary by activating the microphone option before starting the recording (look for a small microphone icon within the Control Center screen recording button).
- FaceTime Recording: For tutorials involving multiple people, consider using FaceTime and screen sharing with simultaneous recording on one device.
- Editing: Utilize built-in editing features within your Photos app or third-party video editing apps to trim, add text, and enhance your recordings.
Troubleshooting Common Issues
- Screen Recording Not Working: Ensure that your iPhone's software is up-to-date. Restart your device if necessary.
- No Audio: Make sure you have enabled microphone audio within the Control Center's screen recording options.
- Recording Too Long/File Size Issues: Consider breaking down long recordings into shorter segments for easier management and sharing.
Conclusion: Become a Screen Recording Pro
By following these steps and tips, you'll quickly become proficient in using your iPhone's screen recording features. This powerful tool empowers you to share knowledge, showcase your skills, and solve problems efficiently. Start recording today and unlock a world of possibilities!